במדריך זה נלמד כיצד להפעיל את החשבון הארגוני שלכם ב-ZOOM ולהיכנס לפרופיל האישי שלכם
לאחר שבית הספר מעביר את הפרטים שלכם למערכות מידע, עליכם לקבל למייל הארגוני שלכם (COLMAN.AC.IL@) את המייל הבא ממערכת ZOOM:
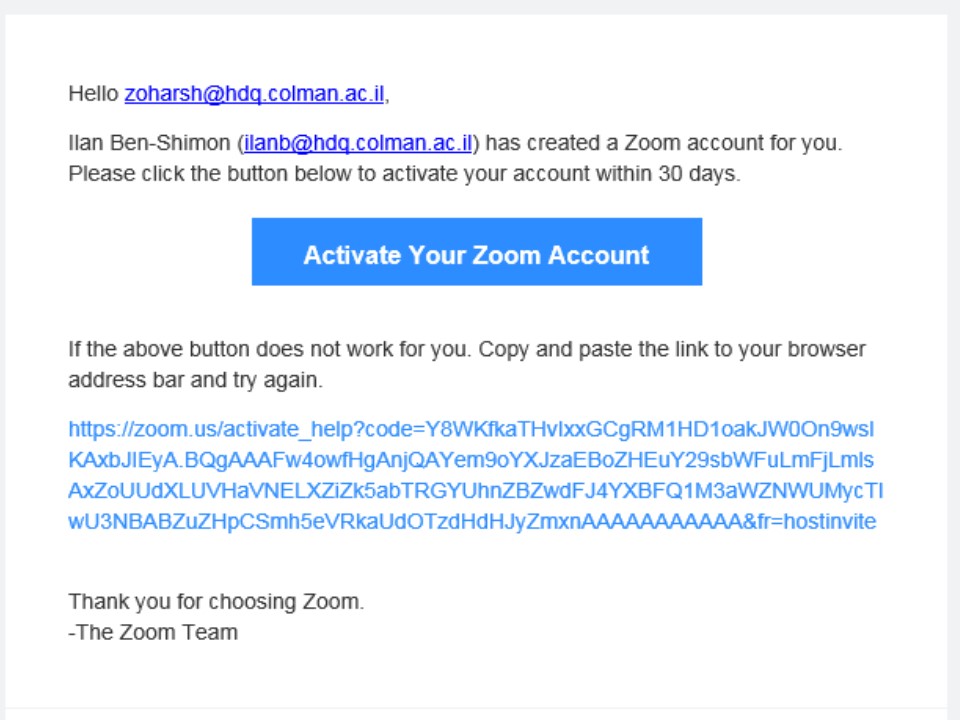
הערות חשובות לגביי מייל האקטיבצייה:
כניסה למייל הארגוני שלכם מתבצעת מתוך האיזור האישי שלכם באתר המכללה – יש לללחוץ על הכפתור Office365 להתחבר למשתמש שלכם וללחוץ על האייקון של תיבת המייל הארגוני Outlook.
כדי לאקטב את חשבון הזום שלכם, כנסו למייל שנשלח אליכם ולחצו על המלבן הכחול Activate Your Zoom Account
לאחר שתלחצו על כפתור זה, יפתח לכם חלון שבו תתבקשו לבחור באיזה דרך תהיו מעוניינים לבצע את ההפעלה והחיבור ל-ZOOM.
עליכם לבחור באפשרות שנקראית Sign Up with a Password

כעת יש להכניס את הפרטים האישיים שלכם עבור התחברות למשתמש זה:
שם פרטי ושם משפחה (יכול להיות בעברית או באנגלית) ויצירת סיסמא.
הסיסמא חייבת להיות באנגלית, בת 8 תווים לפחות, לפחות אות אחת גדולה ולפחות מספר 1 וסימן.
בסיום הכנסת הפרטים יש ללחוץ על הכפתור Continue

זהו החשבון שלכם פעיל!
כעת תוכלו להיכנס לפרופיל שלכם וליצור מפגשי ZOOM דרך המודל.
כדי להיכנס לפרופיל האישי שלכם ולהתחיל ליצור מפגשי ZOOM, יש להיכנס בגוגל לאתר הרשמי של ZOOM.US, למעבר לאתר יש ללחוץ על כפתור זה
לאחר שתיכנסו לאתר הרשמי של ZOOM יש ללחוץ על הכפתור שמופיע בפינה הימנית למעלה SIGN IN

כעת יש להכניס את פרטי ההתחברות שלכם לחשבון:
כתובת המייל הארגוני שלכם ;
את הסיסמא שיצרתם בעת הפעלת החשבון ;
העתקת קוד הקאפצ'ה שמופיע לאימות ואבטחת תהליך ההתחברות.
בתום תהליך הכנסת הפרטים יש ללחוץ על כפתור Sign In
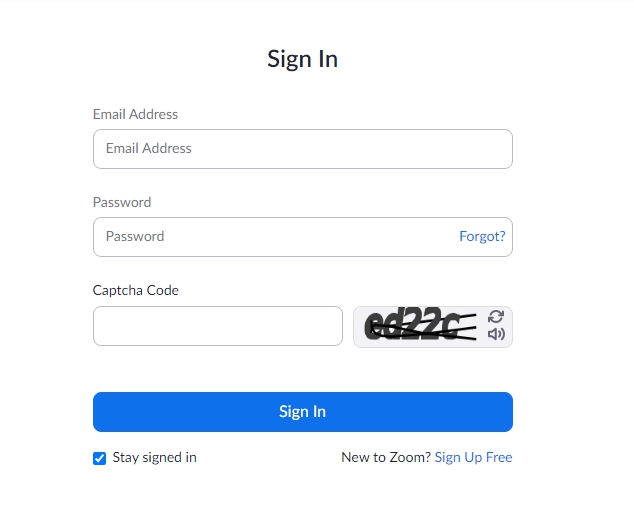
ברוכים הבאים לפרופיל האישי הארגוני שלכם ב-ZOOM.
