במדריך זה נלמד כיצד ניתן ליצור ולתאם פגישות ב-ZOOM במספר דרכים.
ליצירת פגישת ZOOM דרך סביבת הקורס במודל, יש לפעול על פי ההנחיות הבאות:
סרטון לדוגמא:
בחלון הגדרות הכלליות שנפתח לנו, נגדיר את ההגדרות של פעילות ה-ZOOM על פי ההנחיות הבאות:
פרטי המפגש:
חלוקה לחדרים:
אבטחה:
מולטימדיה:
מרצה/מנחה:
חשיפת/הסתרת הקלטות:
כאן תוכלו לבחור האם תרצו שההקלטות של השיעורים יפורסמו אוטומטית לסטודנטים ללא אישור שלכם או התעסקות ידנית שלכם.
שימו לב! ברירת המחדל היא חשיפת ההקלטות לסטודנטים!
בסיום ההגדרות יש ללחוץ על הכפתור שמירת שינויים וחזרה לקורס.
סרטון לדוגמא:
באפשרותנו ליצור מפגש זום קבוע שאותו ניצור פעם אחת דרך המודל והוא ישמש לנו כלינק פעיל לכל השיעורים:
בשדה התדירות נוכל להגדיר אם נרצה מפגש קבוע ללא תדירות/יומי/שבועי/חודשי (בקורס סטנדרטי מומלץ להגדיר תדירות שבועית).
ללא תדירות – מפגש קבוע שיתחיל מתי שהמרצה יתחבר אליו.

שבועי – נגדיר את תאריך תחילת הקורס, אורך השיעור, לאחר מכן ניתן להגדיר כל כמה שבועות נרצה שהמפגש יחזור על עצמו,
נגדיר את הימים בשבוע של המפגש, ונגדיר מועד סיום לפגישה הקבועה (תאריך או מספר פגישות).
(לדוגמא: פגישה שמתחילה בתאריך 25.10.2021 שתחזור כל 1 שבועות, בימי שני וחמישי, עד לתאריך 28.02.2022)
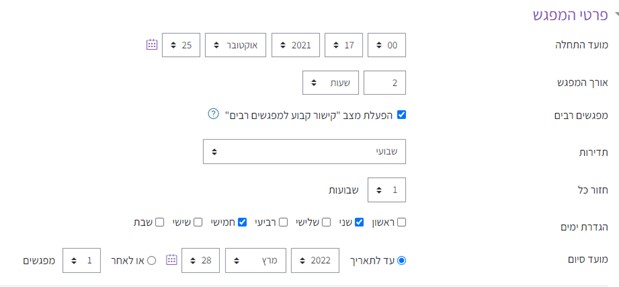
יומי – נגדיר את מועד ההתחלה ואת אורך השיעור.
חזור כל– בחירת הימים שנרצה שהמפגש יחזור על עצמו.
מועד סיום– נבחר עד איזה תאריך נרצה שהמפגש החוזר יסתיים או לאחר כמה מפגשים.
התחלת המפגש נעשית על ידי המרצה – כדי להתחיל את המפגש על מקים הפגישה (מרצה / עוזר ההוראה) להיכנס לפעילות פגישת הזום שיצר וללחוץ על כפתור 'התחלת מפגש'.
*מרצים שמלמדים בכמה מוסדות, יש לשים לב כי אתם מחוברים לחשבון המכללה ולא לחשבון של מוסד אחר*
סרטון לדוגמא:
כדי להיכנס לפרופיל האישי שלכם ולהתחיל ליצור מפגשי ZOOM, יש להיכנס בגוגל לאתר הרשמי של ZOOM.US, למעבר לאתר יש ללחוץ על כפתור זה
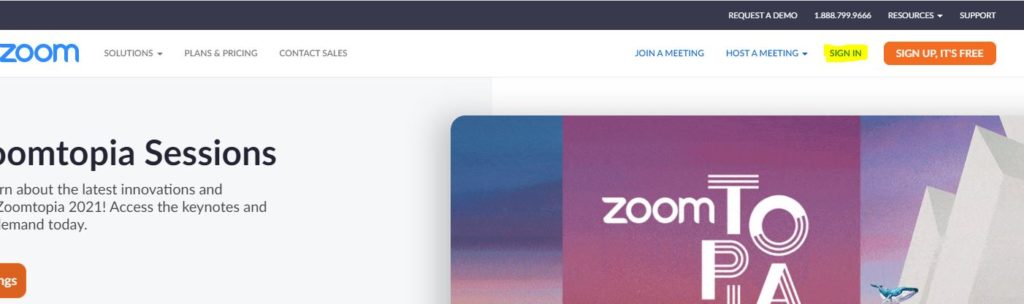
כעת יש להכניס את פרטי ההתחברות שלכם לחשבון:
כתובת המייל הארגוני שלכם;
הסיסמא שיצרתים בעת הפעלת החשבון;
בתום תהליך הכנסת הפרטים יש ללחוץ על כפתור Sign In
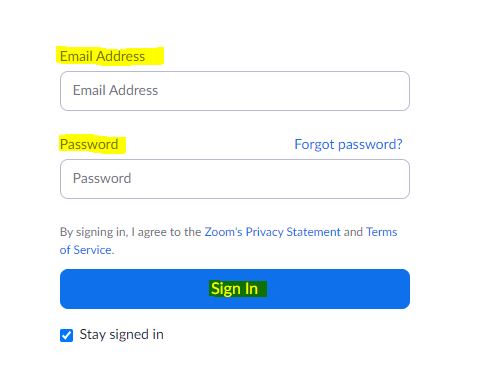
ניתן להוסיף סיסמא להקלטה של פגישת ZOOM דרך האתר הרשמי של ZOOM:
סרטון לדוגמא: