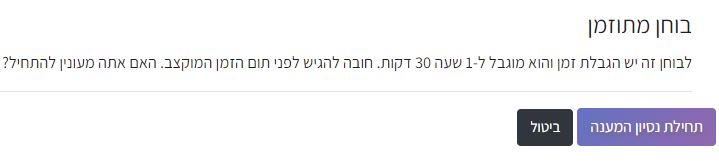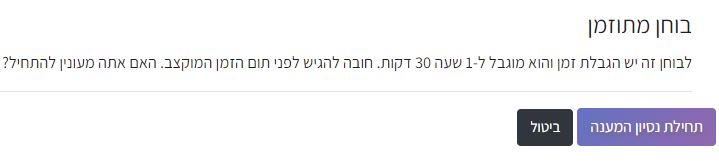במדריך זה נלמד כיצד לערוך ולהוסיף שאלות מסוגים שונים למבחן ברכיב בוחן, כיצד לחלק את הבוחן לפרקים, איך להכין מאגר שאלות ועוד.
לאחר שסיימנו לבנות את הגדרות הבוחן נעבור לשלב בניית ועריכת השאלות.
נלחץ על רכיב הבוחן שהקמנו בעמוד הראשי של הקורס, ונגיע לחלון כזה:
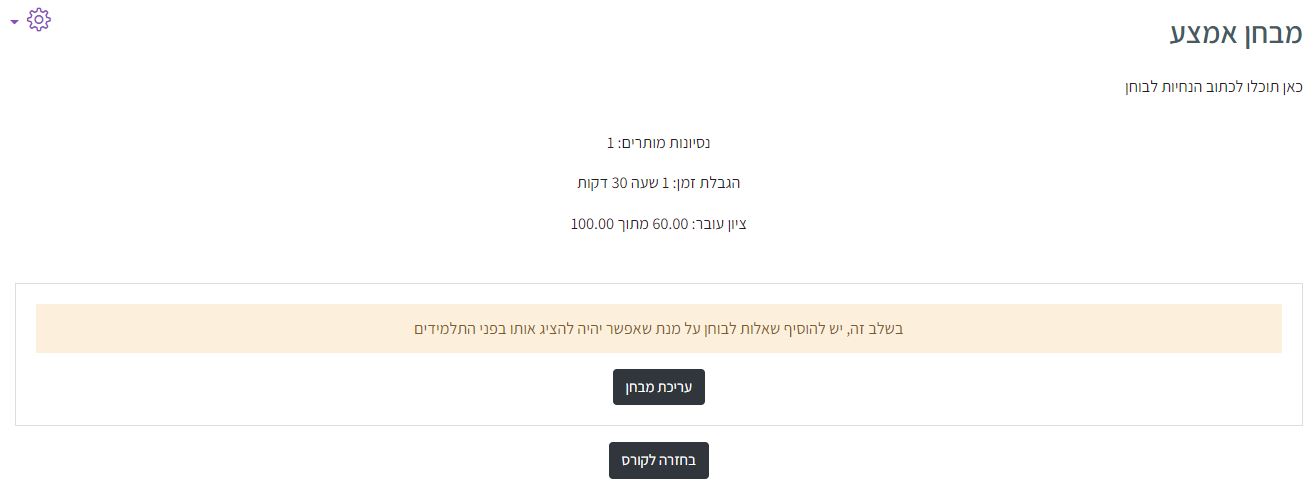
כעת שהבוחן ריק מתוכן, כפתור עריכת מבחן יופיע מולנו
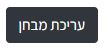
אולם, כאשר נכניס שאלות לבוחן יופיע כפתור אחר שיפנה אותנו לתצוגה מקדימה.
לכן קיימת דרך נוספת להגיע לחלון עריכת המבחן, והיא באמצעות לחיצה על גלגל השיניים הממוקם מצד שמאל למעלה, נלחץ עליו ונבחר ב"עריכת מבחן"
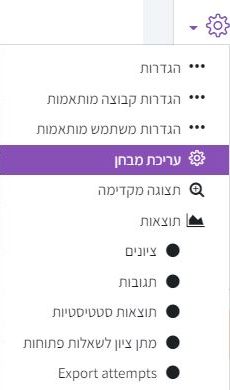
לאחר שלחצנו על "עריכת מבחן" נגיע לחלון הבא:

נלחץ על "הוספה" ונבחר באופציה "+שאלה חדשה"
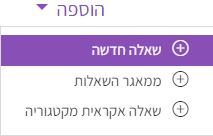
כעת יפתח לנו חלון ובו נצטרך לבחור בסוג השאלה הרצויה.
במבחנים ברכיב בוחן נשתמש בשני סוגי שאלות:


ונלחץ "הוספה"
שאלות רב ברירה מתחלקות ל-2 סוגים
לאחר שבחרנו בסוג שאלה "רב ברירה" ולחצנו "הוספה" נגיע לחלון עריכת השאלה והגדרותיה.
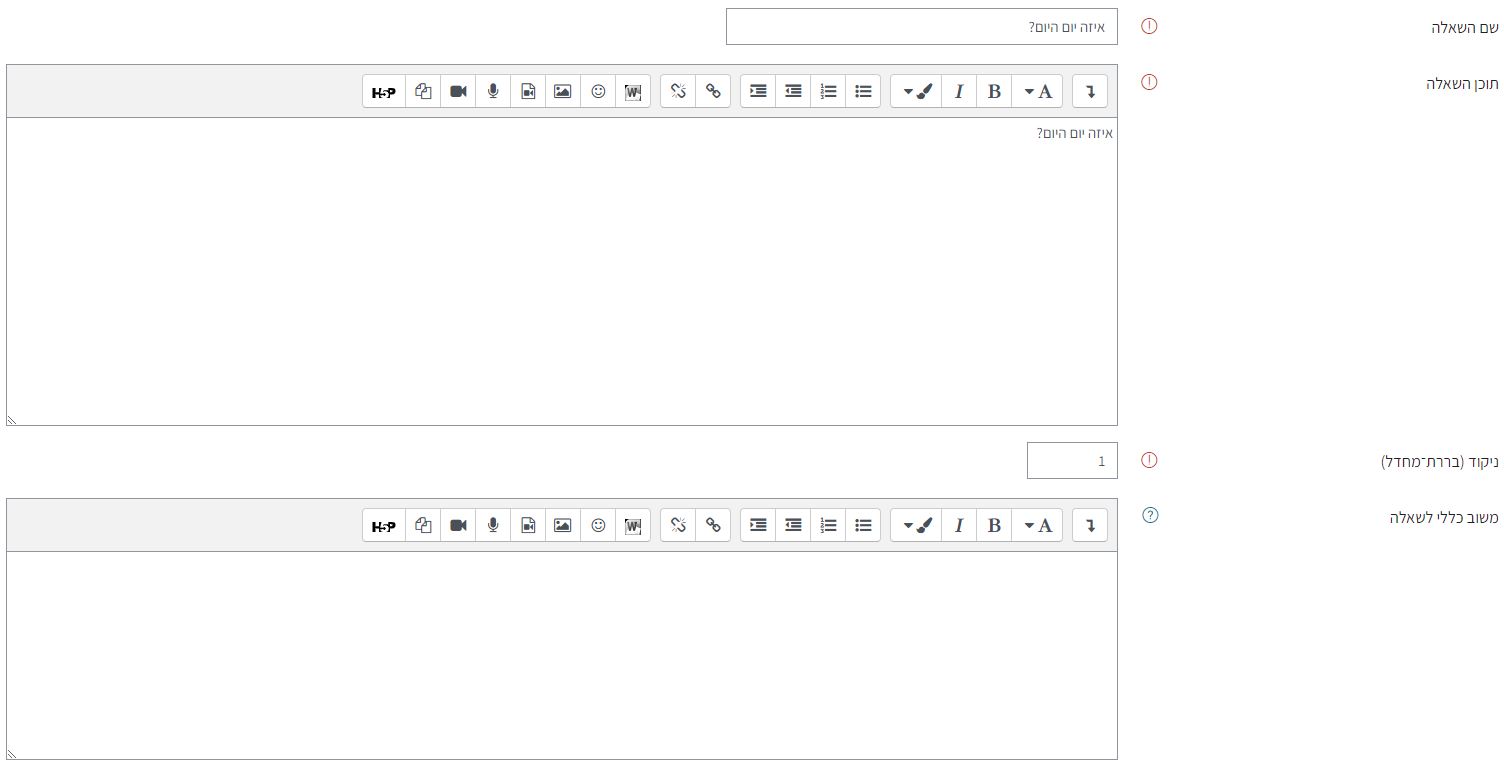
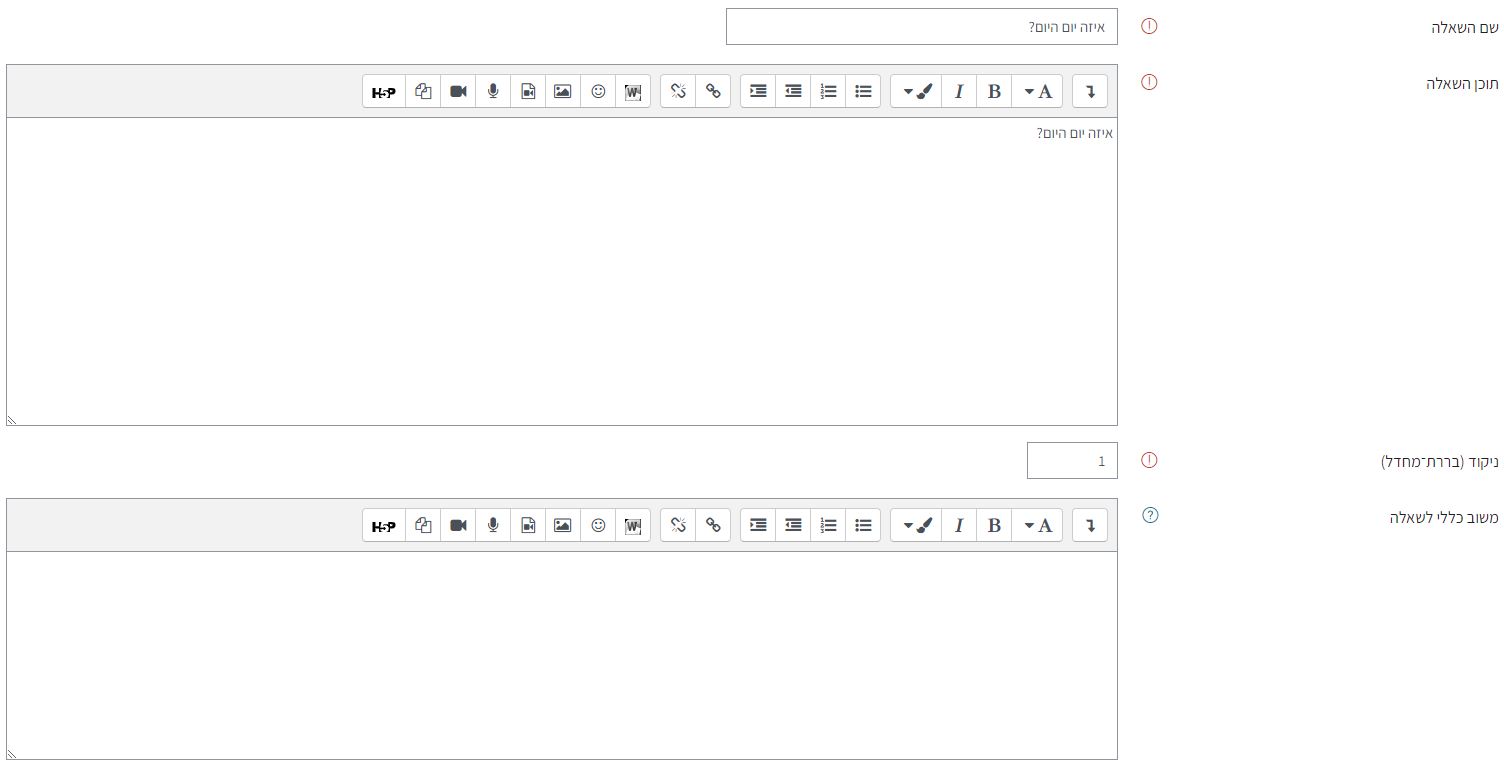
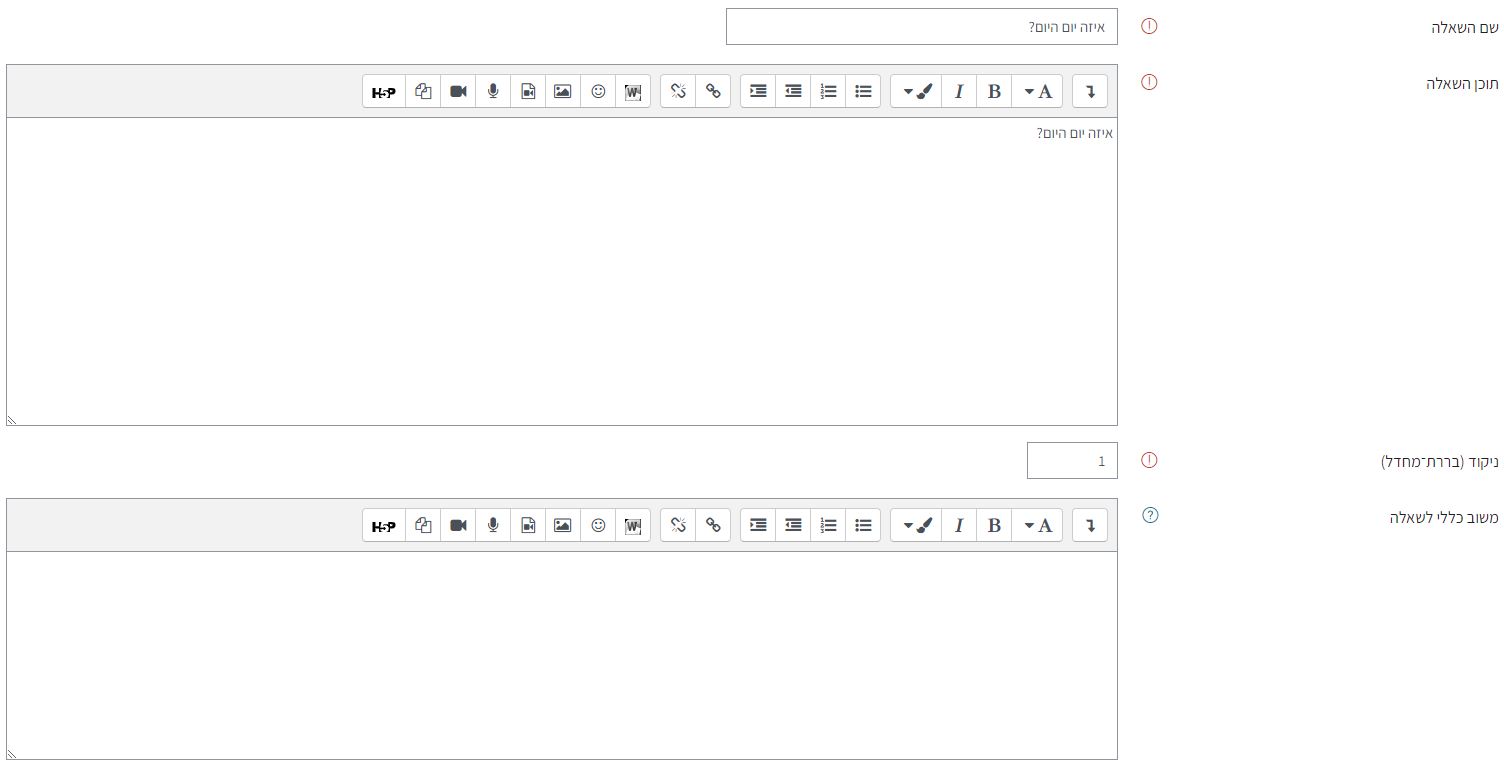
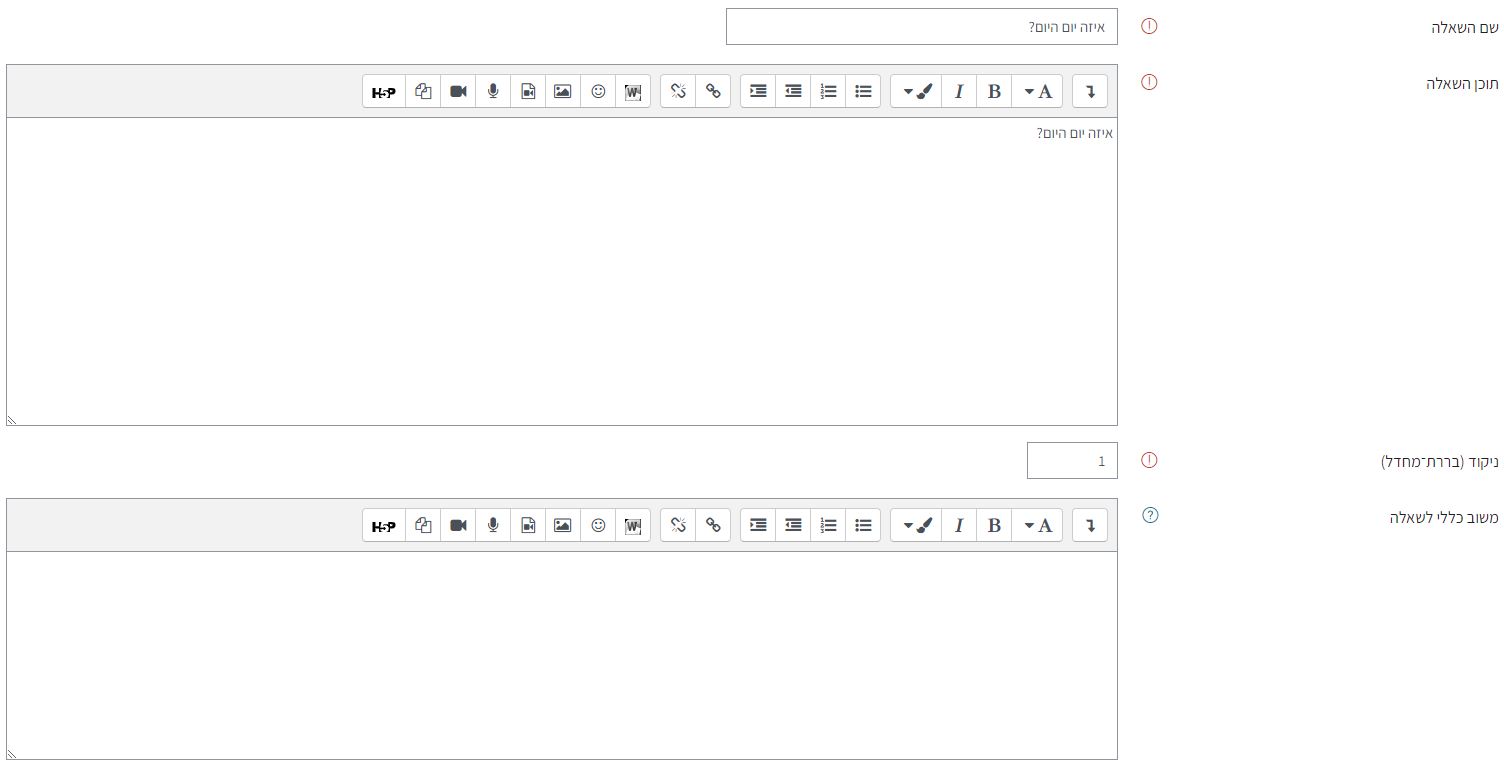
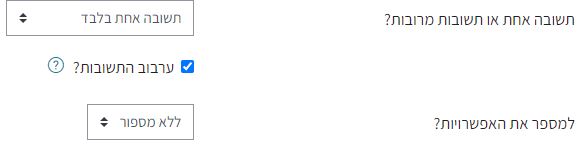
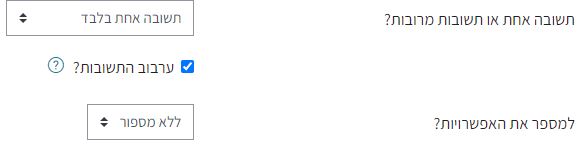
כאן נזין את התשובות האפשריות לשאלה (מסיחים).
ההמלצה היא מקסימום ומינימום 4 מסיחים
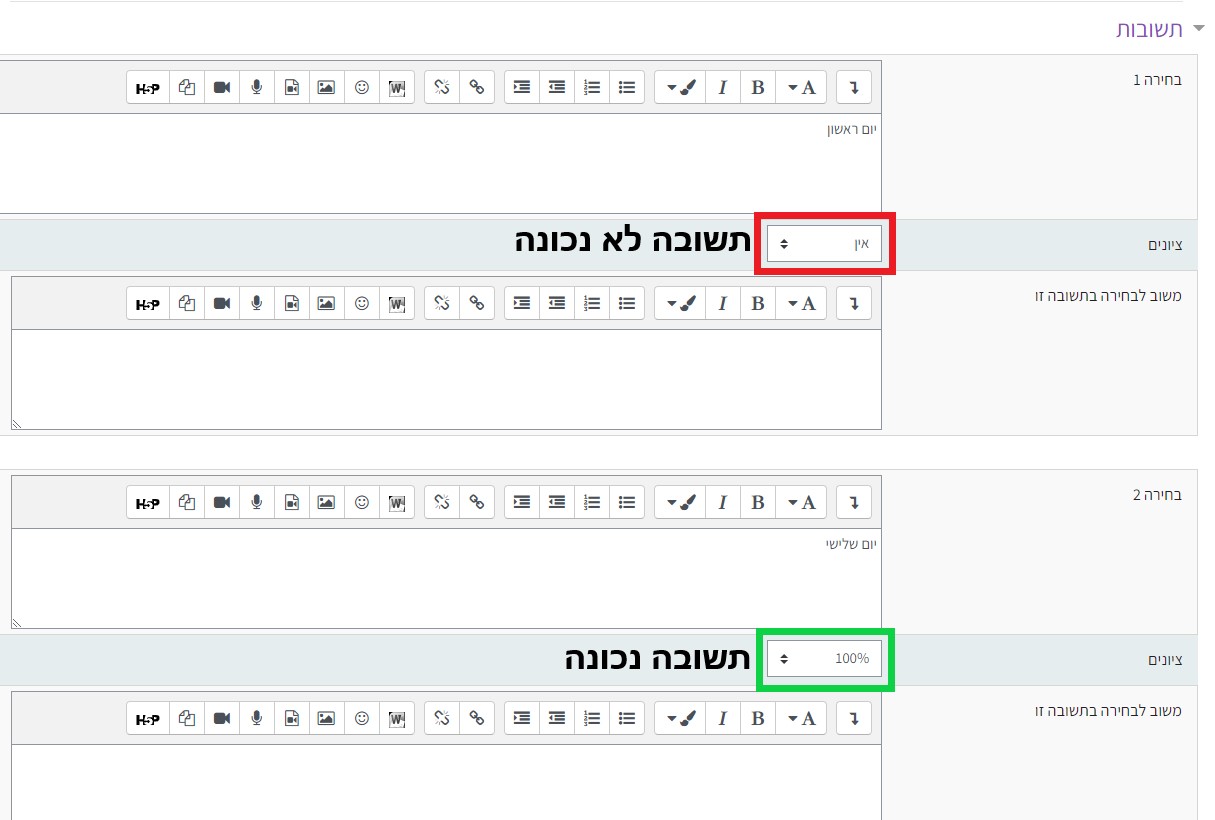
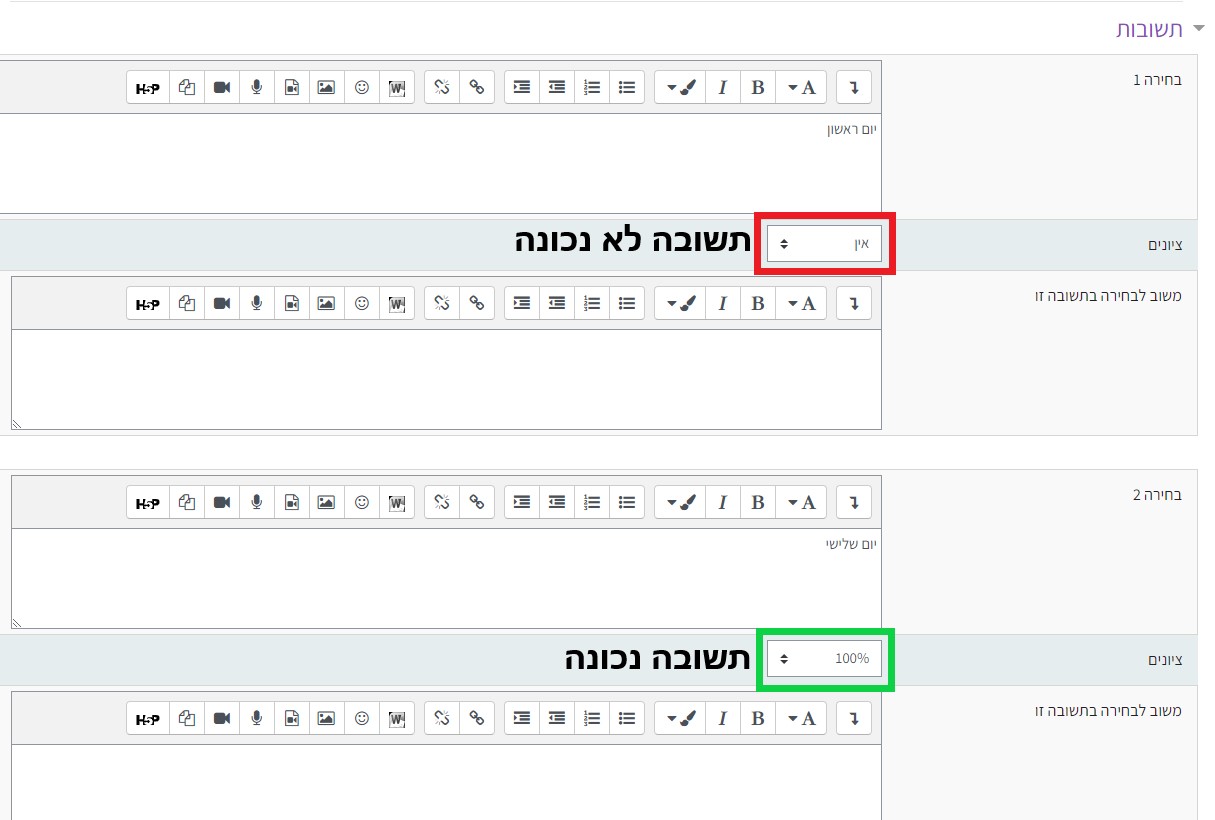
לאחר שסיימנו לערוך לא לשכוח לשמור באמצעות לחיצה על הכפתור "שמירת שינויים"





מדריך זה מסביר איך לבנות שאלה שניתן לענות עליה מספר תשובות אפשריות ולא תשובה אחת מוחלטת.
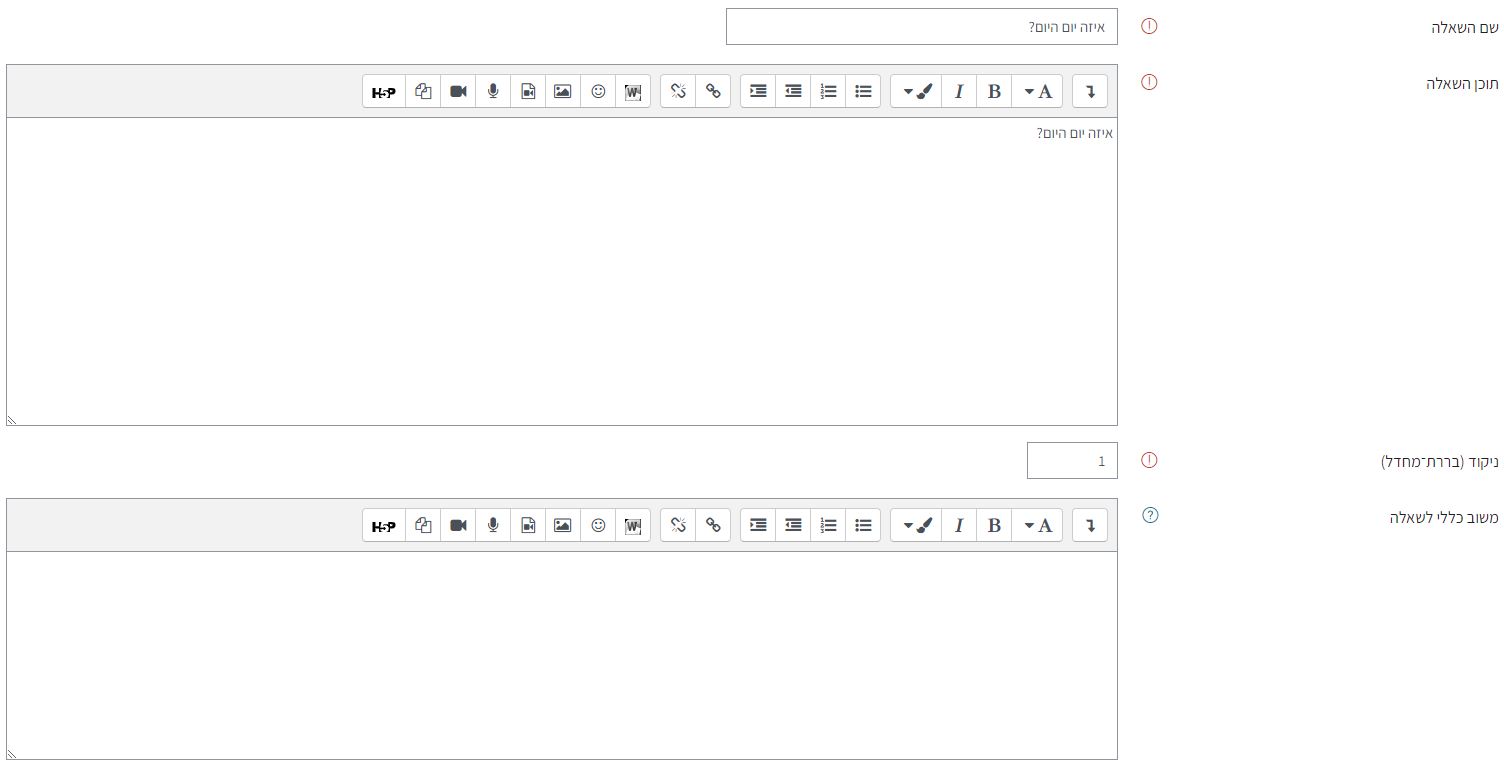
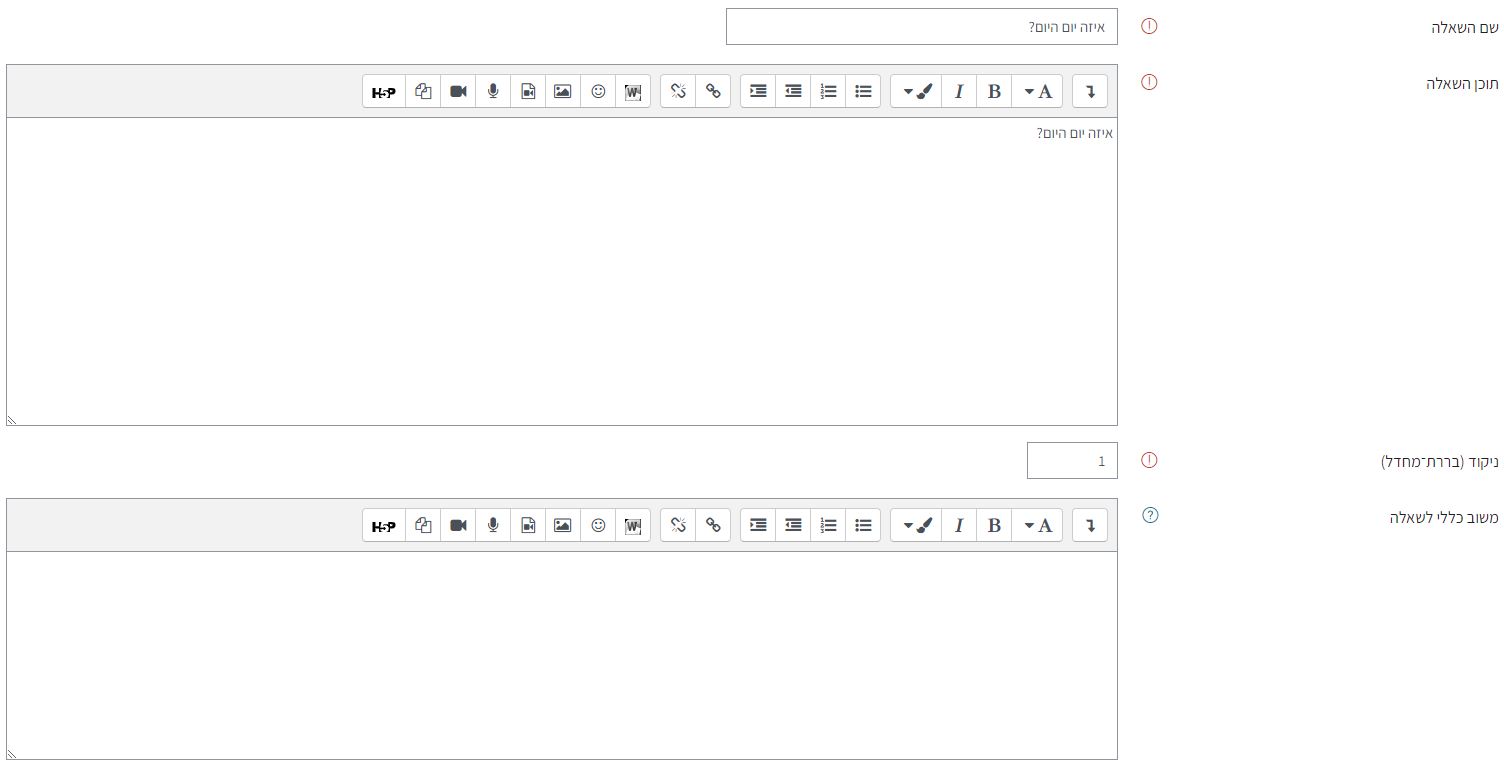
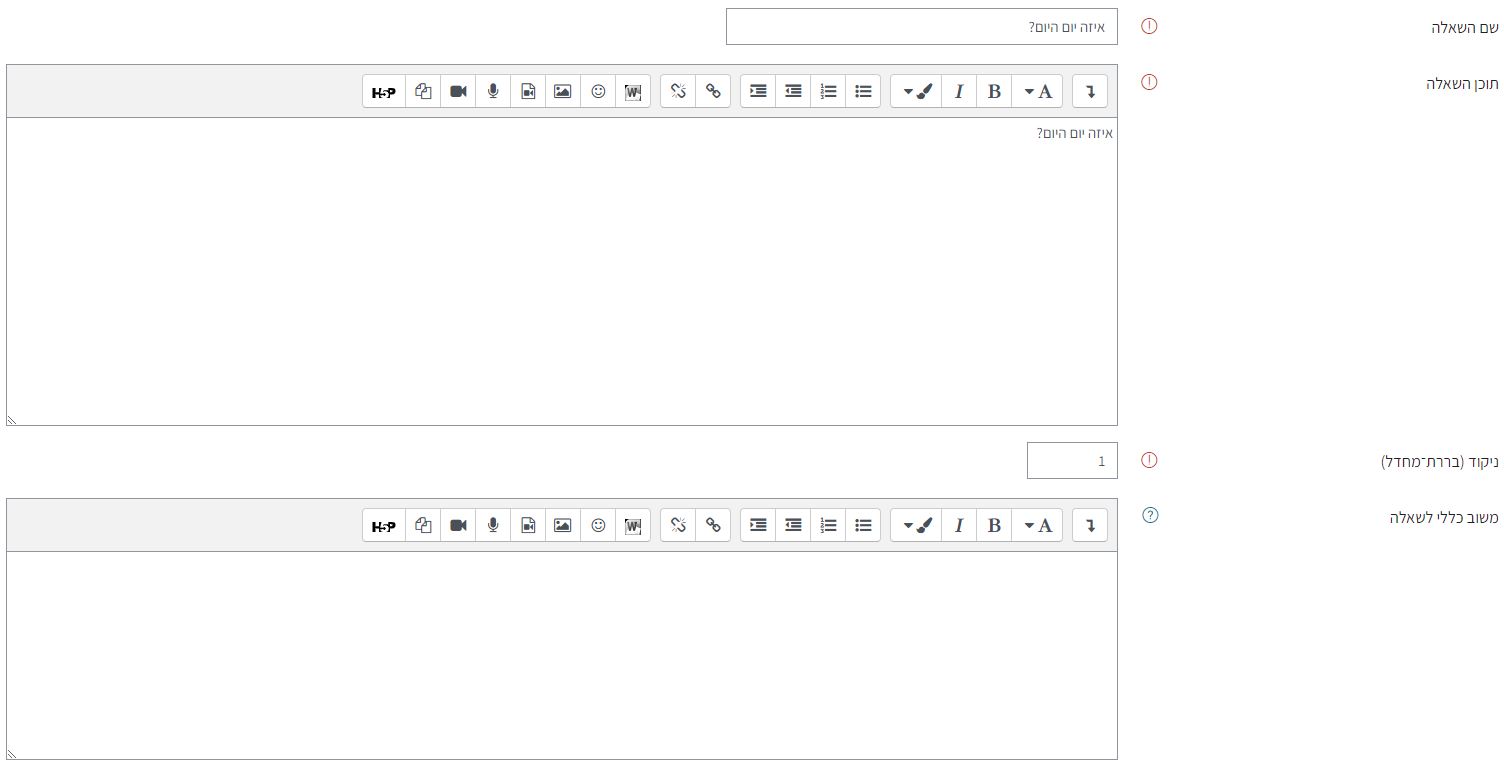
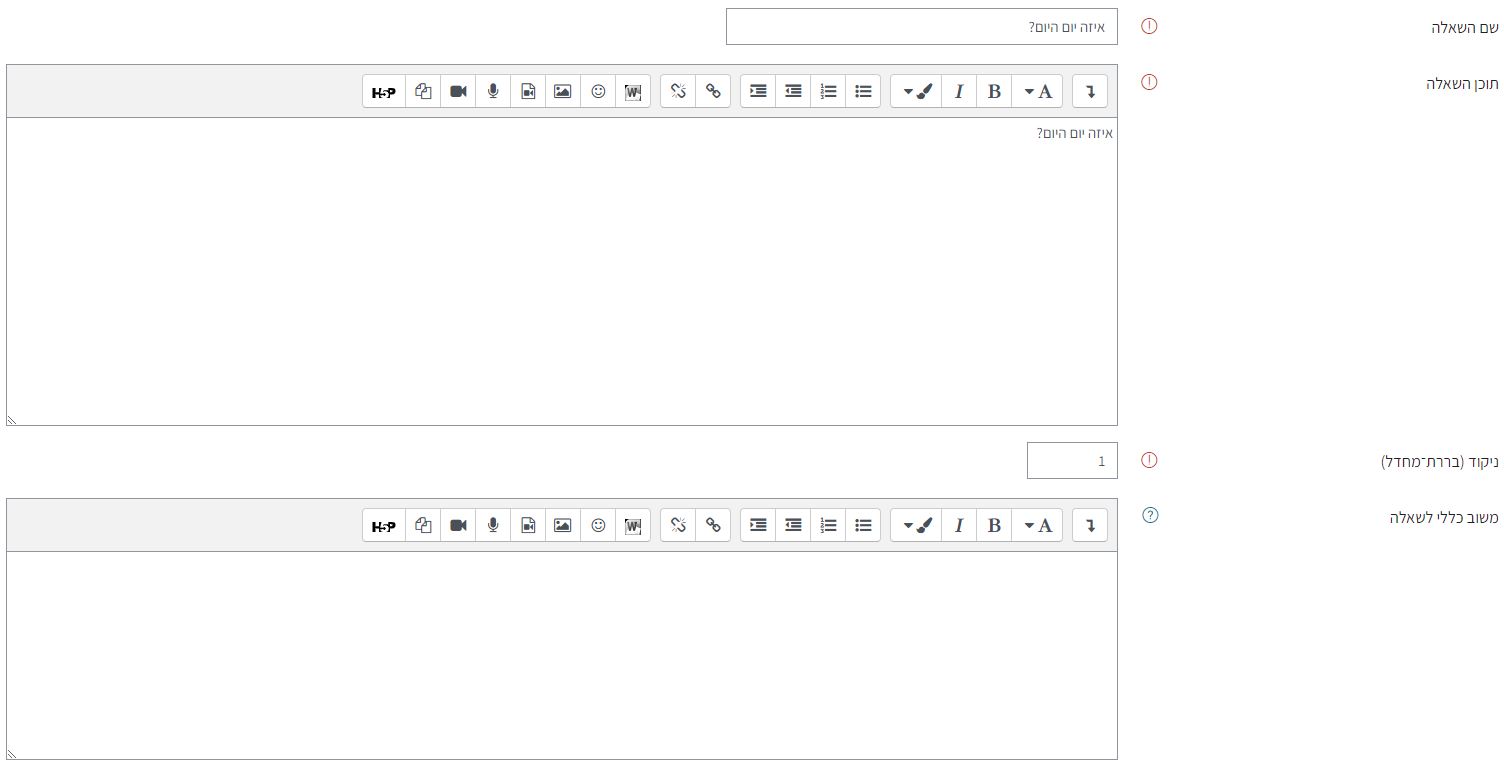
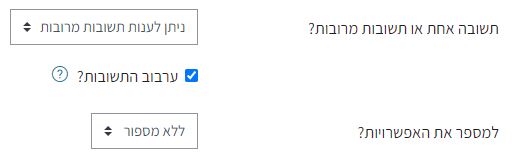
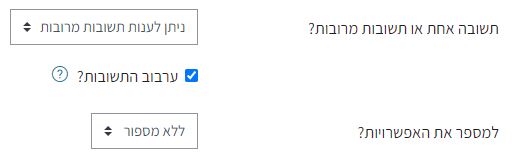
כאן נזין את התשובות האפשריות לשאלה (מסיחים).
ההמלצה היא מקסימום ומינימום 4 מסיחים
בתשובות שאינן נכונות נבחר "אין"
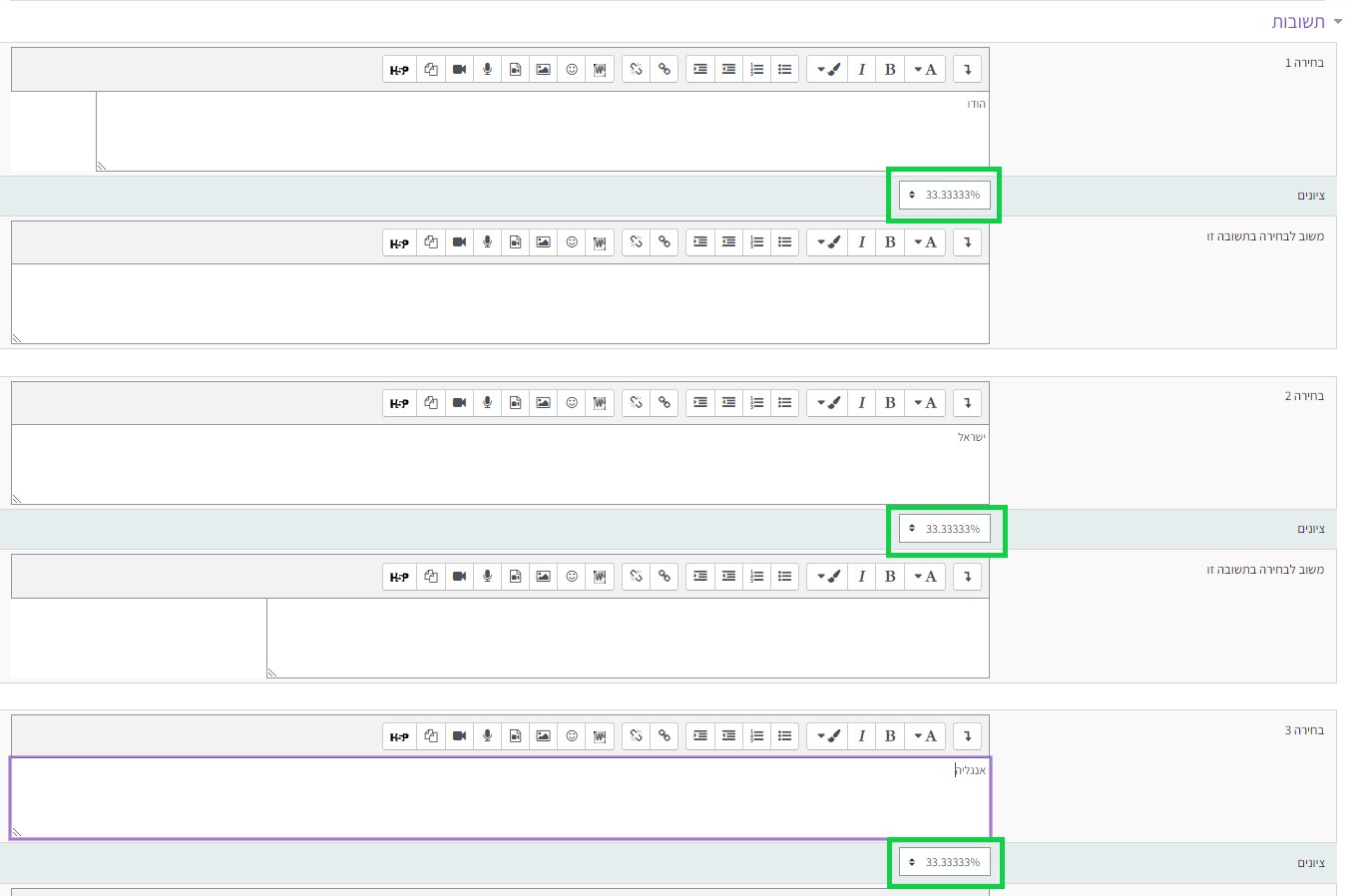
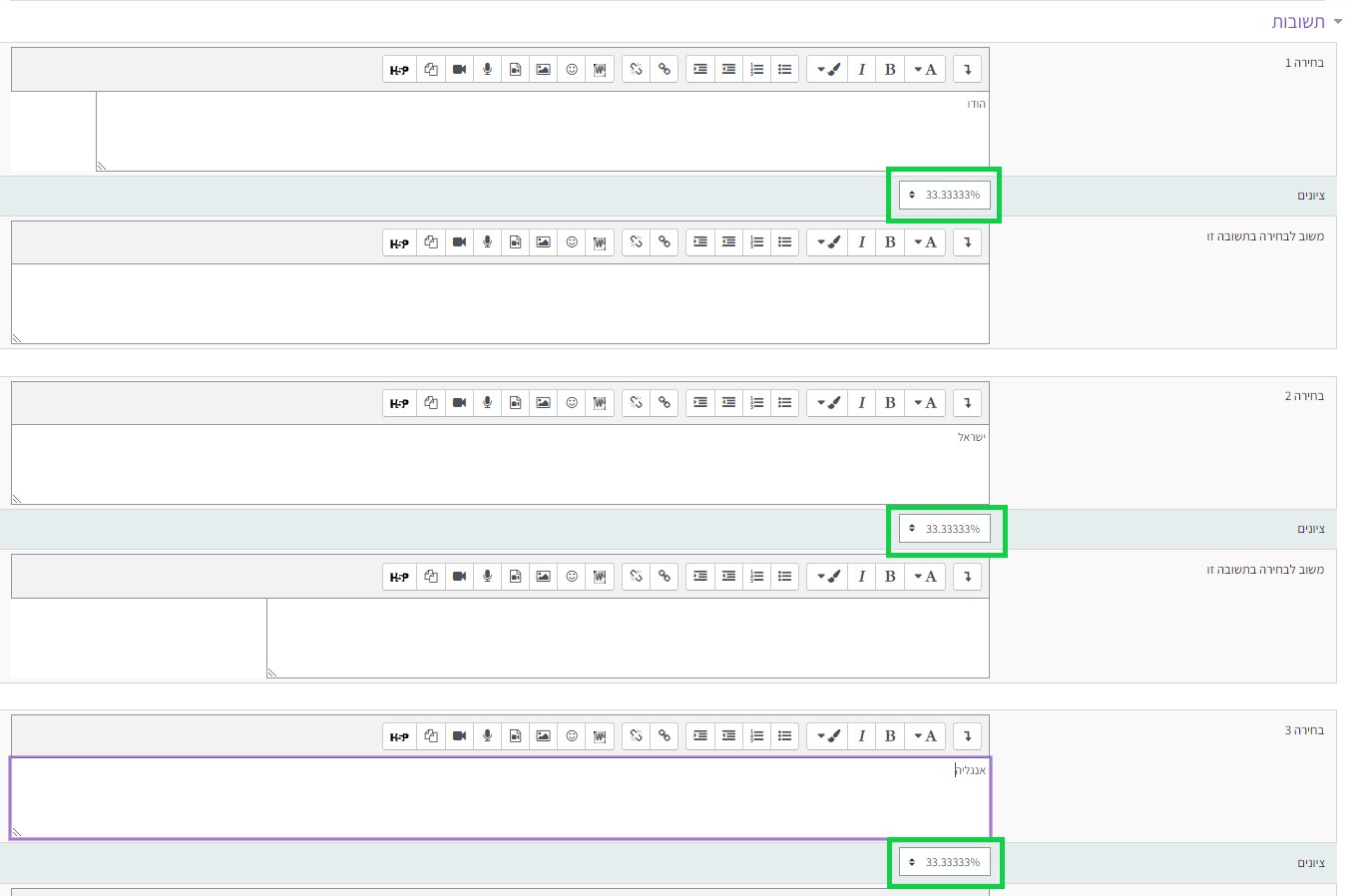
לאחר שסיימנו לערוך לא לשכוח לשמור באמצעות לחיצה על הכפתור "שמירת שינויים"





כעת נוכל לראות שהשאלה התווספה לרשימת השאלות שלנו


לאחר שבחרנו בסוג שאלה "מאמר (שאלה פתוחה ארוכה)" ולחצנו "הוספה" נגיע לחלון עריכת השאלה והגדרותיה.
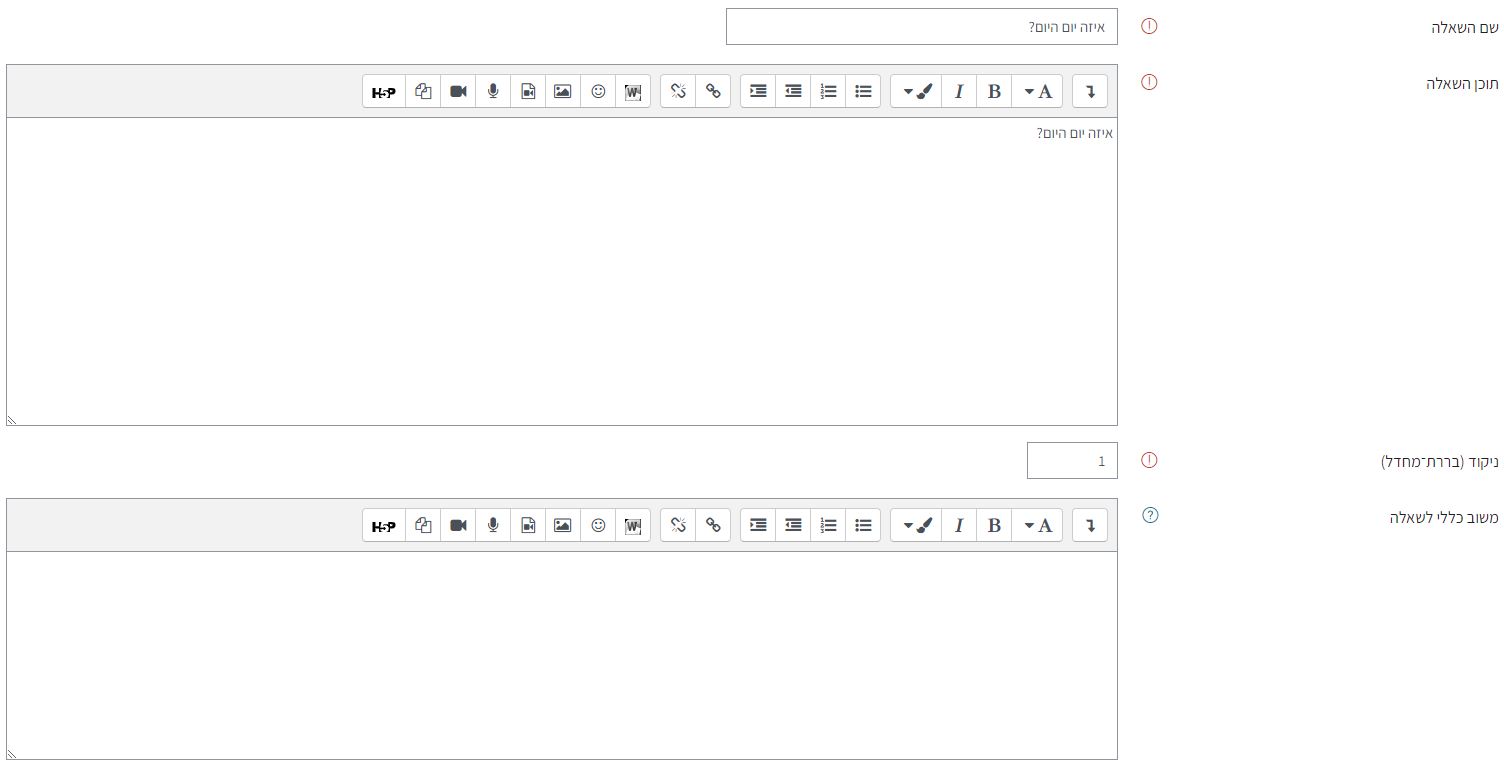
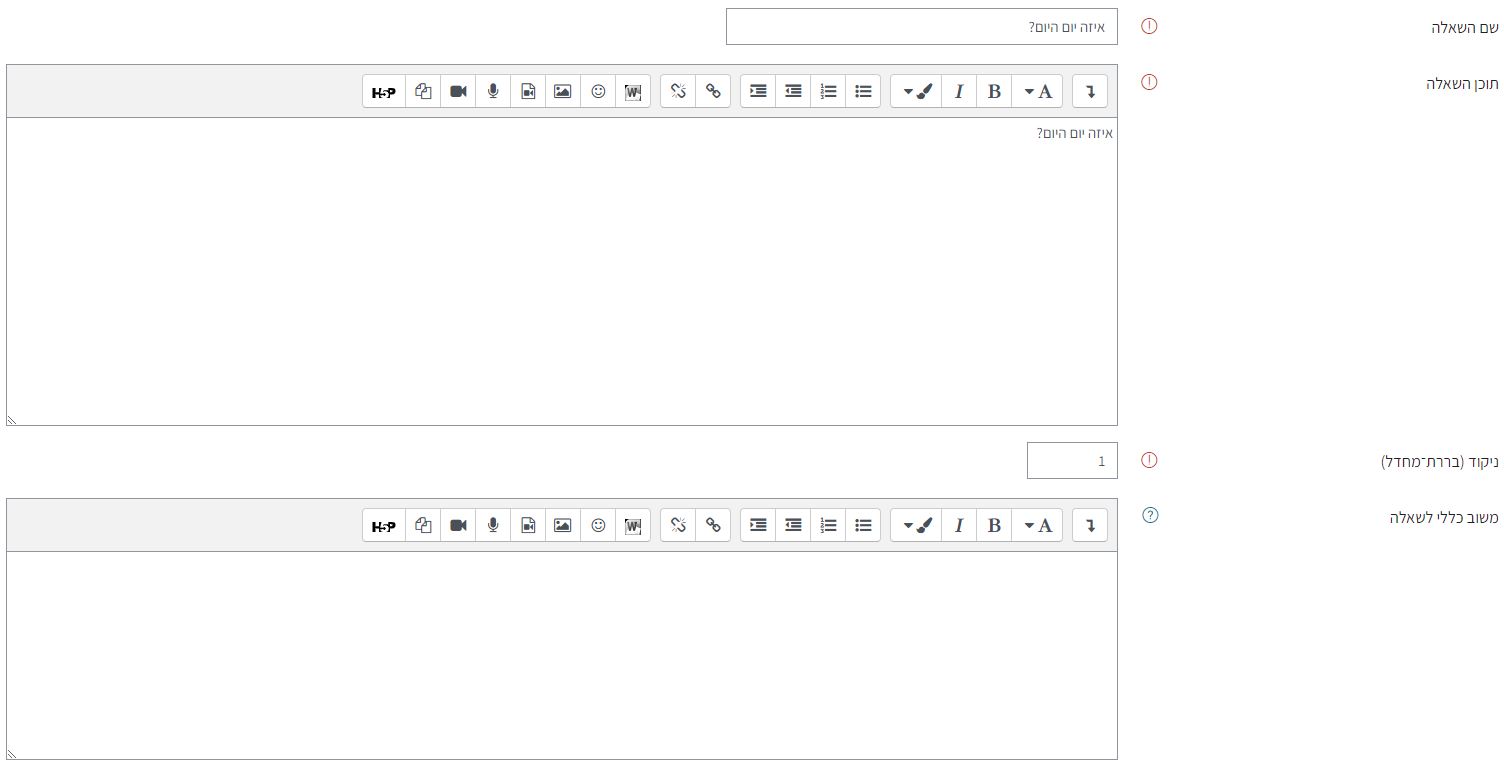
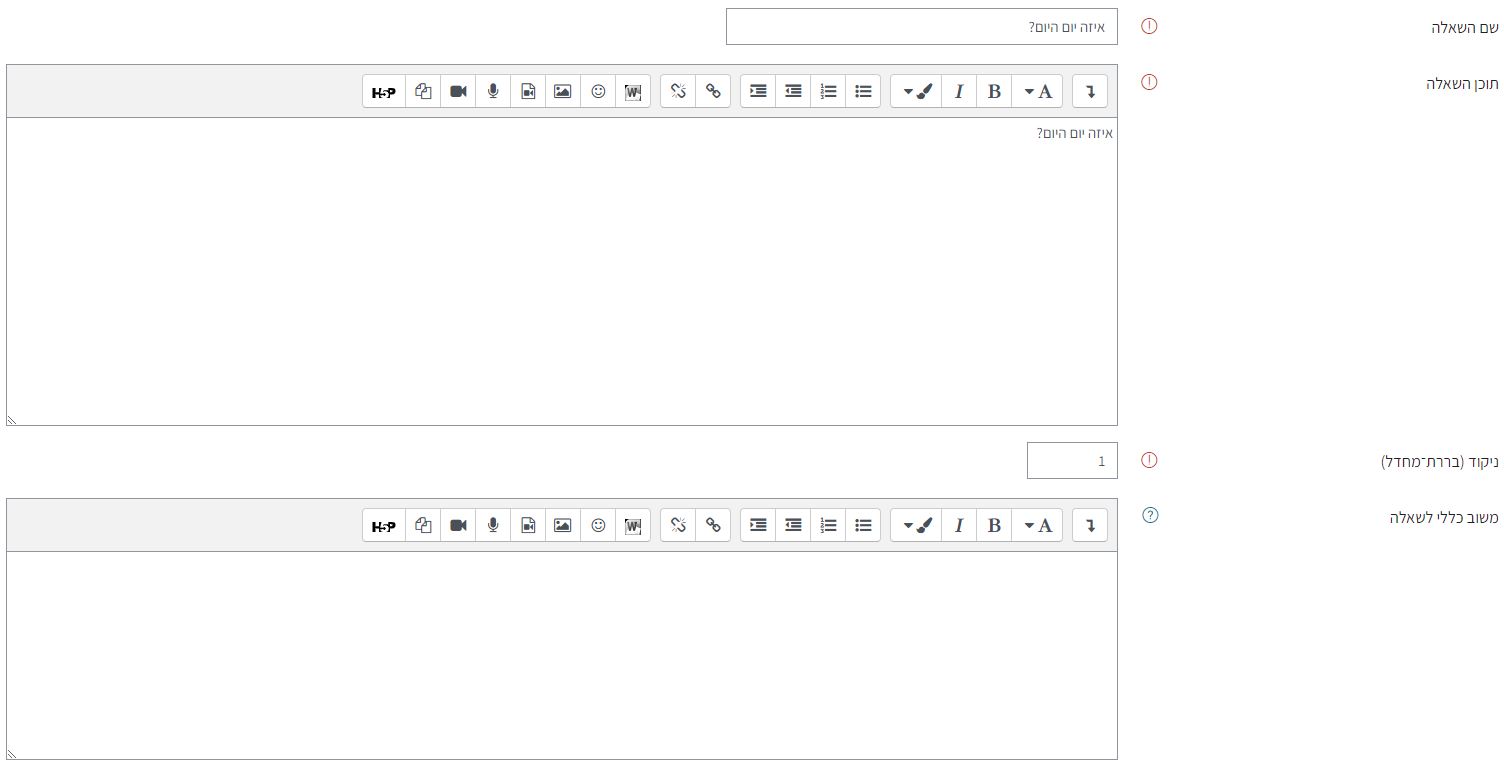
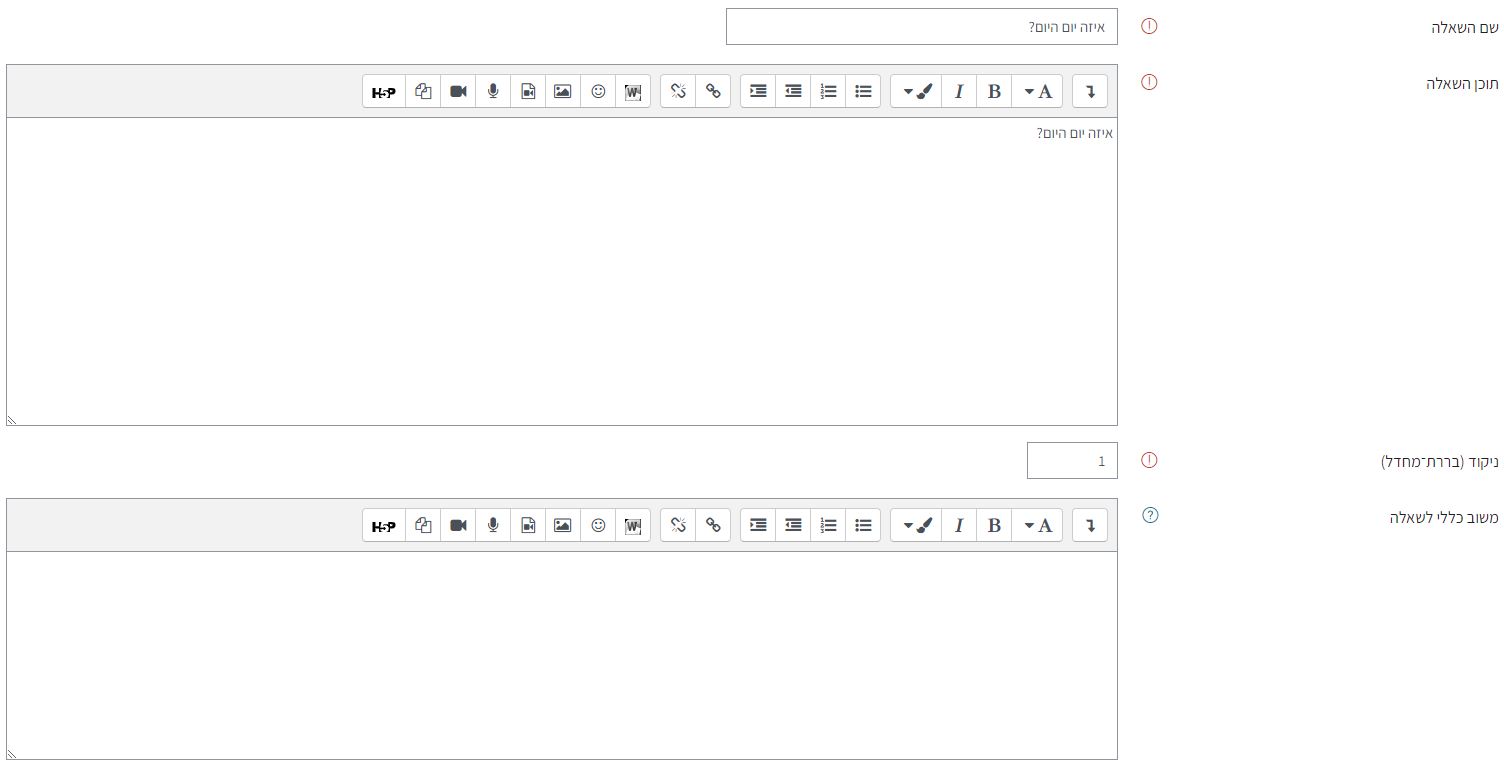
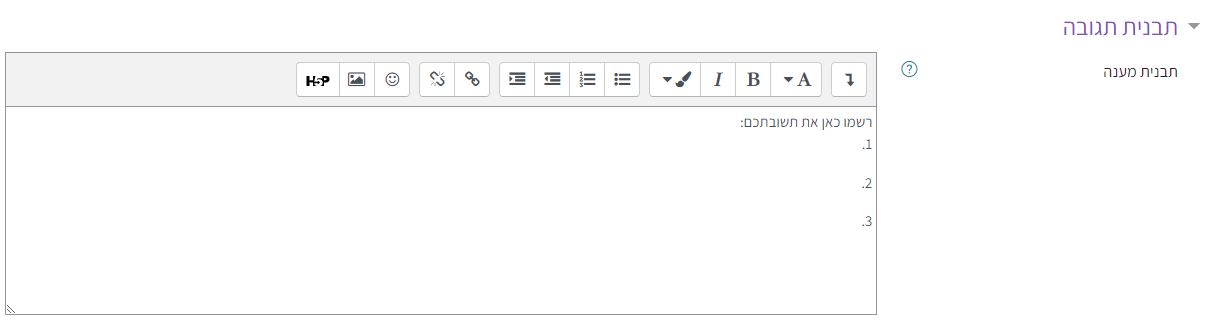
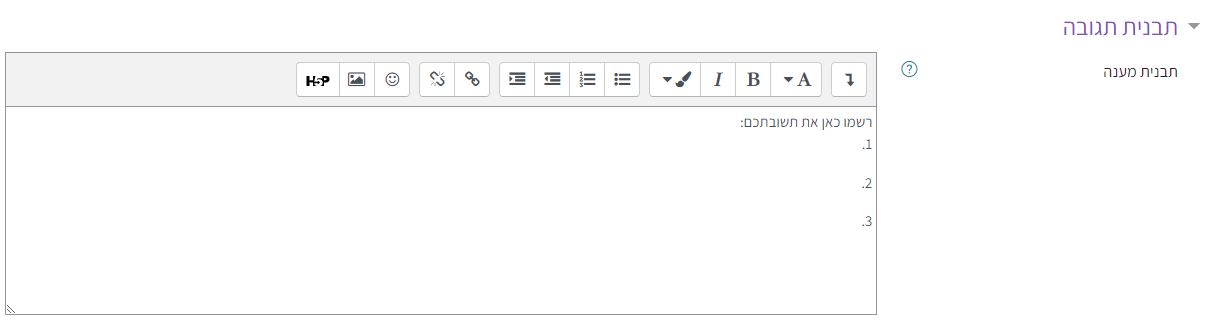
לדוגמה, כך יראה זאת הסטודנט בבחינה:


לאחר שסיימנו לערוך לא לשכוח לשמור באמצעות לחיצה על הכפתור "שמירת שינויים"





באפשרותכם לקבוע ניקוד לכל שאלה בשני דרכים:
האופציה הראשונה היא דרך ההגדרות בשאלה.
כאשר אתם כותבים שאלה, בהגדרות יש שדה בשם "ניקוד ברירת מחדל"
שם תוכלו להזין את הניקוד עבור השאלה הספציפית שאתם כותבים.


האופציה השניה היא להזין בפלט השאלות.
מצד שמאל יש את עמודת הניקוד שם מזינים עבור כל שאלה את הניקוד הרלוונטי.
לחצו על אייקון העיפרון ושנו לניקוד שתרצו.


אופציית הוספת תיאור מאפשרת להוסיף למבחן מאמר, טקסט מקדים לשאלות, מקרה בוחן, פלט, תרשים וכדומה
כדי להוסיף תאור למבחן, נלחץ על הכפתור "הוספה" הנמצא ברשימת השאלות ונבחר "+שאלה חדשה".
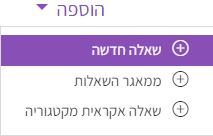
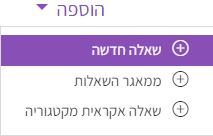
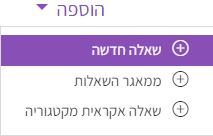
כעת יפתח לנו חלון בו עלינו לבחור את סוג השאלה להוספה. נגלול עד למטה ונבחר ב"תאור (לא שאלה)" ונלחץ "הוספה".
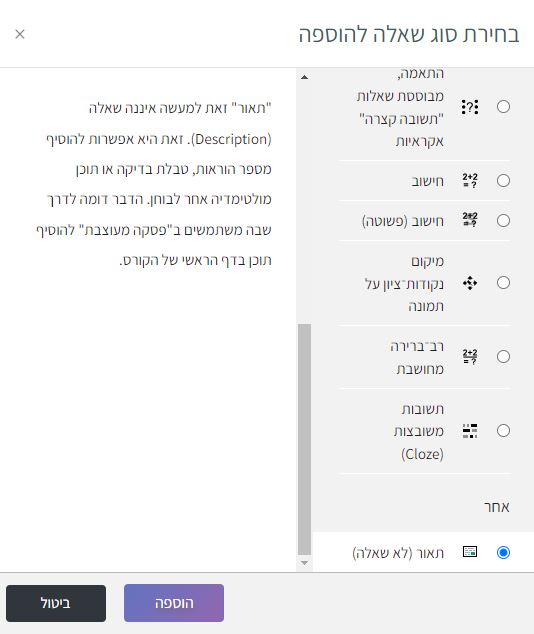
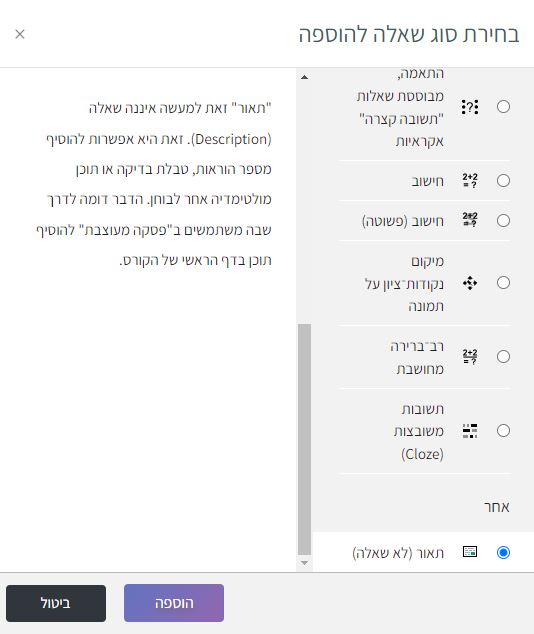
לאחר שלחצנו "הוספה" נגיע ישירות לחלון הגדרות התאור:


לאחר שסיימנו לערוך נשמור את העריכה באמצעות לחיצה על הכפתור "שמירת שינויים"





עכשיו נוכל לראות את התאור ברשימת השאלות לצד האייקון הזה:
בבחנים המקוונים קיימת האפשרות לחלק את המבחן לחלקים.
הפרדה לחלקים מאפשרת בחירה של ערבוב שאלות רק בחלקים נבחרים.
למשל, כאשר בחלק מסוים במבחן לרצף השאלות יש לוגיקה והיגיון ונרצה שלא יתערבבו בו השאלות, או למשל כאשר נרצה לעשות מבחן משולב של שאלות פתוחות+ סגורות, ובו לבחור שרק השאלות הסגורות יעורבבו.
הפרדה לחלק חדש תתאפשר רק כאשר נחלק את השאלות לעמודים.
במצב שבו כל השאלות נמצאות בעמוד אחד המערכת לא תיתן את האופציה של הפרדה לחלק חדש.
לכן לפני החלוקה נפריד את העמודים על ידי לחיצה על החצים המראים מטה ומעלה בצד ימין:


בדוגמה זו, ארצה להפריד את טקסט התאור והשאלה הפתוחה לחלק נפרד מהשאלות הסגורות.
אלחץ על החצים בצד ימין שאליהם פונה החץ האדום בתמונה מעלה, ומיד תהיה לי חלוקה לשני עמודים:
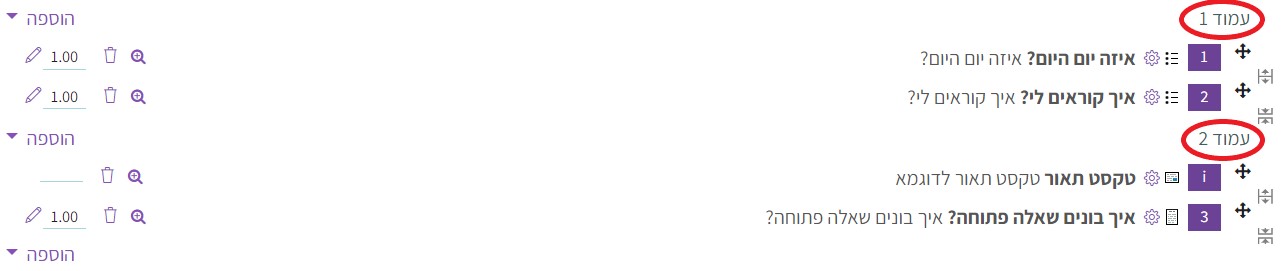
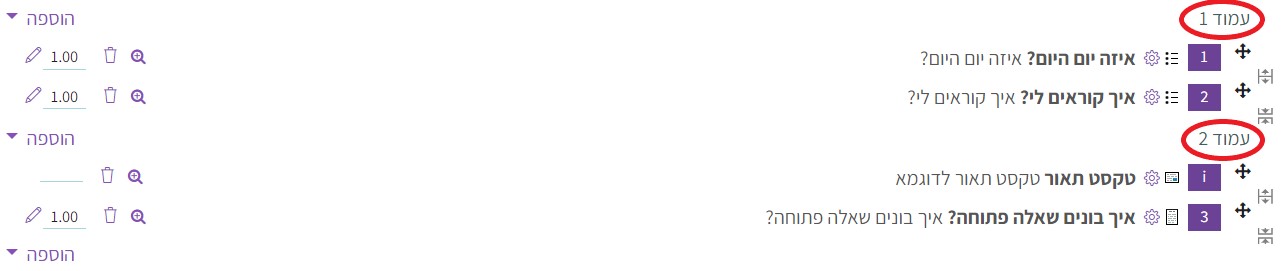
כעת נוכל להגדיר את עמוד 2 כחלק חדש ונפרד ע"י לחיצה על הכפתור "הוספה" וללחוץ על האפשרות "+ הפרדה לחלק חדש".
מעמוד 2 והלאה המערכת תגדיר זאת כחלק חדש ונפרד (אלא אם כן תפתחו חלקים נוספים בהמשך המבחן).
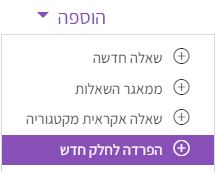
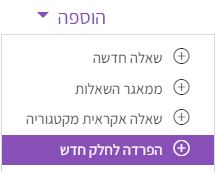
ניתן שם לכל חלק על ידי לחיצה על אייקון העיפרון
עכשיו שהמבחן מחולק ל-2 חלקים, נוכל לסמן רק בחלק אחד שבו נרצה ערבוב שאלות.
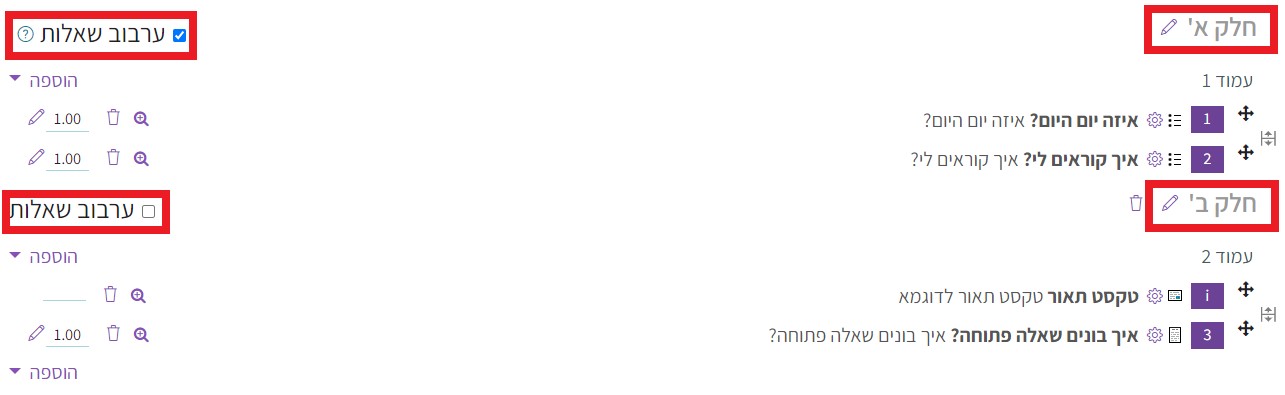
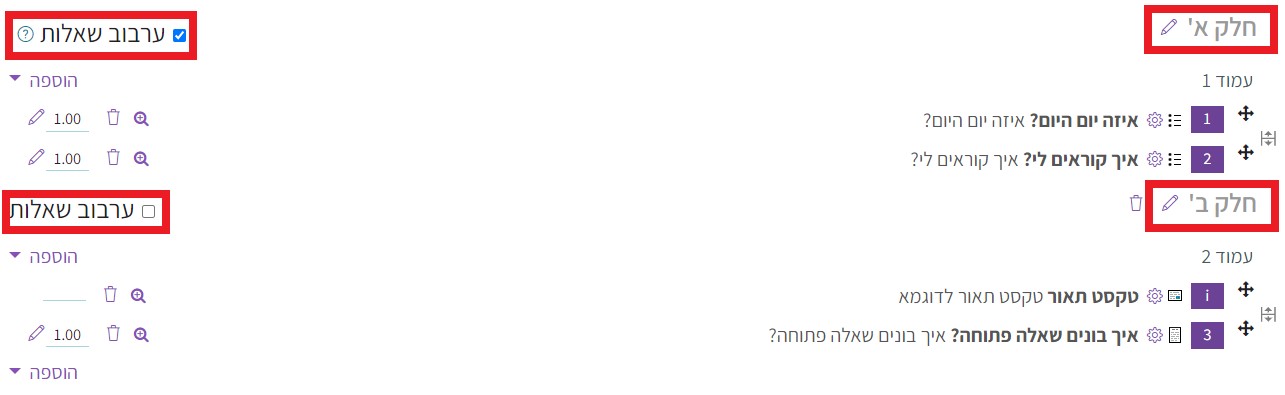
כאשר סיימתם לבנות את המבחן, תוכלו לראות בתצוגה מקדימה כיצד רואה אותו הסטודנט בזמן אמת.
לחצו על הבוחן שהקמתם, מצד שמאל למעלה פתחו אפשרויות גלגל השיניים ובחרו באופציה "תצוגה מקדימה"
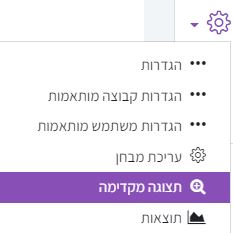
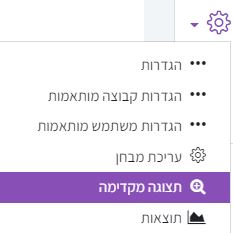
כעת תופיע לנו הודעה מהמערכת, כמו שתופיע לסטודנט, אשר מבהירה כמה זמן יש לו למענה על המבחן ושעליו להגיש לפני סיום הזמן.
כדי להתחיל את התצוגה המקדימה של המבחן נלחץ "תחילת נסיון המענה"