במדריך זה נכיר את סביבת המסך הראשי של ההוסט ב-ZOOM ואת סרגל הכלים שעומד לרשותו.
מי הוא הוסט – הוסט הינו הגורם שהקים ויצר את הפגישה מתוך החשבון הארגוני שלו ב-ZOOM.
כהוסט יש לך משאבים (פיצ'רים) ויכולות שאינם זמינים לשאר המשתתפים בפגישה, המאפשרים לך לנהל את מהלך הפגישה בצורה יעילה וטובה יותר.
במהלך פגישה ב-ZOOM, ניתן להוסיף CO-HOST ואף להחליף הוסט ולהעניק להם את ההרשאות שהיו לך כהוסט הבלעדי.
ניתן להוסיף מישהו/י נוסף במהלך הפגישה מבין המשתתפים הקיימים שישמש כ-CO-HOST יחד איתך.
איך עושים זאת?
**ניתן לבצע את אותה הפעולה דרך חלון ה- Participants**
ניתן להחליף הוסט במהלך הפגישה ולבחור מישהו/י מבין המשתתפים הקיימים שישמש כ-HOST במקומך.
איך עושים זאת?
**ניתן לבצע את אותה הפעולה דרך חלון ה- Participants**
כאשר נכנסים לפגישה נגיע לעמוד הראשי של המפגש ב-ZOOM שמורכב מהחלקים הבאים:
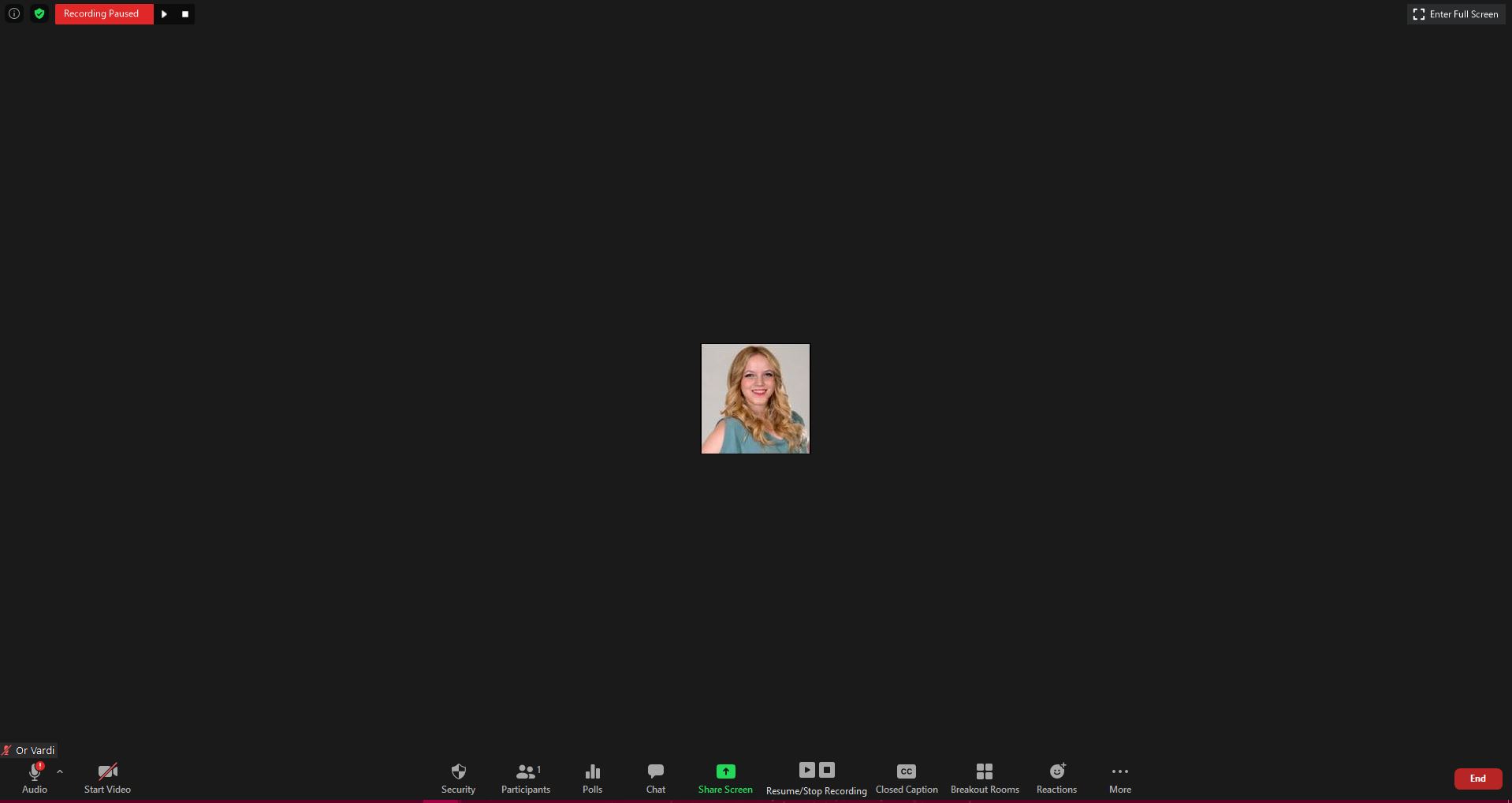
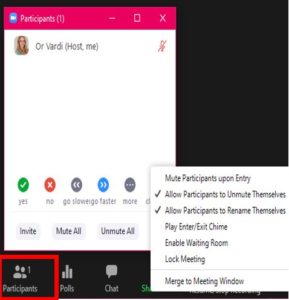
לחיצה על כפתור זה תאפשר לבצע את אחת מהפעולות הבאות:
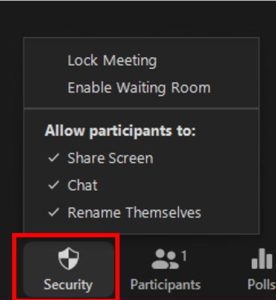
לחיצה על כפתור זה תאפשר לנו להחליט האם נרצה לחסום גישה לסטודנטים באחת מהאפשרויות הבאות: 1. שיתוף מסך של המחשב שלהם. 2. לכתוב בצ'ט של הזום.
3. לשנות את השם שלהם כפי שמופיע בפגישה.

לחיצה על כפתור זה תאפשר לבצע את אחת מהפעולות הבאות:
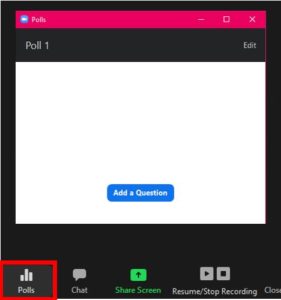
לחיצה על כפתור זה תאפשר לנו להכניס סקרים אינטראקטיביים שהכנו מראש או לייצר במהלך השיעור סקר חדש.
הסבר מורחב על רכיב זה ניתן למצוא במדריך 'יצירת סקרים'.
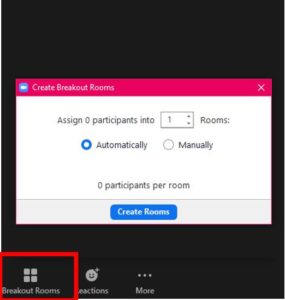
לחיצה על כפתור זה תאפשר לנו לחלק (אוטומטי או ידני) את הסטודנטים שנמצאים בשיעור לחדרים שונים בהם ניתן יהיה לעבוד בקבוצות.
הסבר מורחב על רכיב זה ניתן למצוא במדריך 'חלוקה לחדרים'.
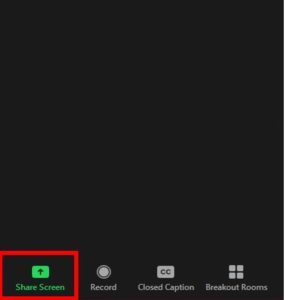
לחיצה על כפתור זה תאפשר לנו לשתף מסך בין אם זה מצגת, סרטון או כל קובץ שנרצה לשתף עם הסטודנטים) במהלך השיעור.
הסבר מורחב על רכיב זה ניתן למצוא במדריך 'שיתוף מסך'.