הקמת מטלה
במדריך זה נלמד כיצד להקים מטלה ולאפיין את הגדרותיה
תוכן עניינים
שלב ראשון- הוספת רכיב המטלה
לפני כל פעולה, נפעיל את מצב העריכה ע"י לחיצה על הכפתור הירוק "הפעלת עריכה" הנמצא בראש העמוד מצד שמאל.
ונבחר את פרק הנושא שבו אנחנו רוצים להקים את רכיב המטלה.
הקמת תיבת הגשה
תחת הנושא הרלוונטי, יש ללחוץ על הכפתור "+הוספת משאב או פעילות" ולבחור באופציה "מטלה"
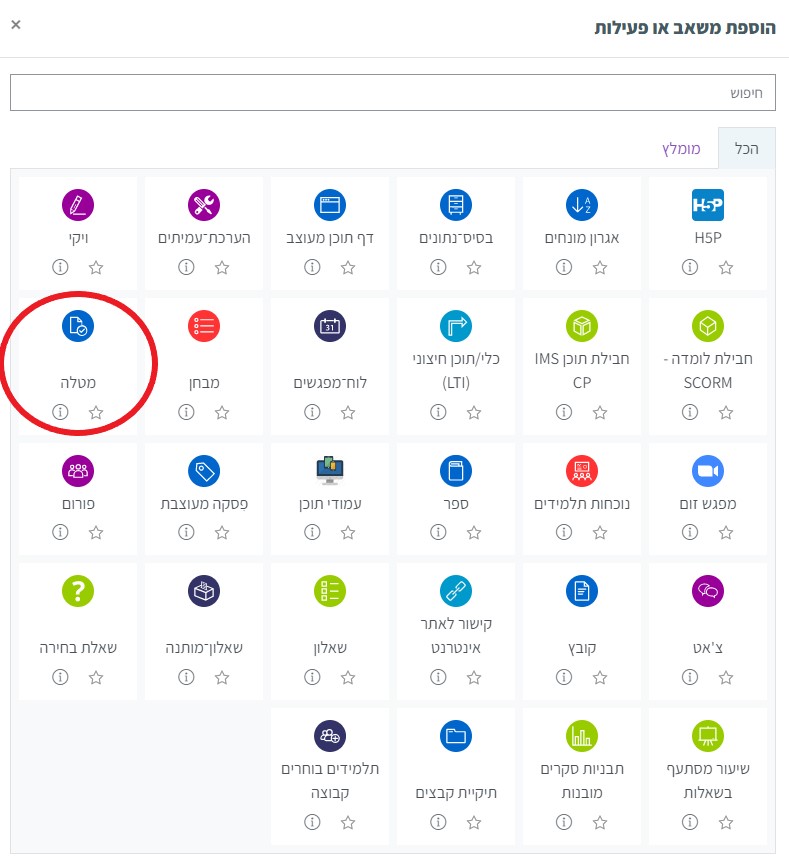
שלב שני- הגדרות המטלה
הגדרות כלליות
- שם המטלה – נבחר את שם המטלה.
- הנחיה למטלה – כאן נוכל לכתוב את הנחיות המטלה.
אם ההנחיות חשובות ונרצה שהן יופיעו בעמוד הראשי של הקורס, יש לסמן בV את "הצגת ההנחיה בעמוד הראשי של הקורס"
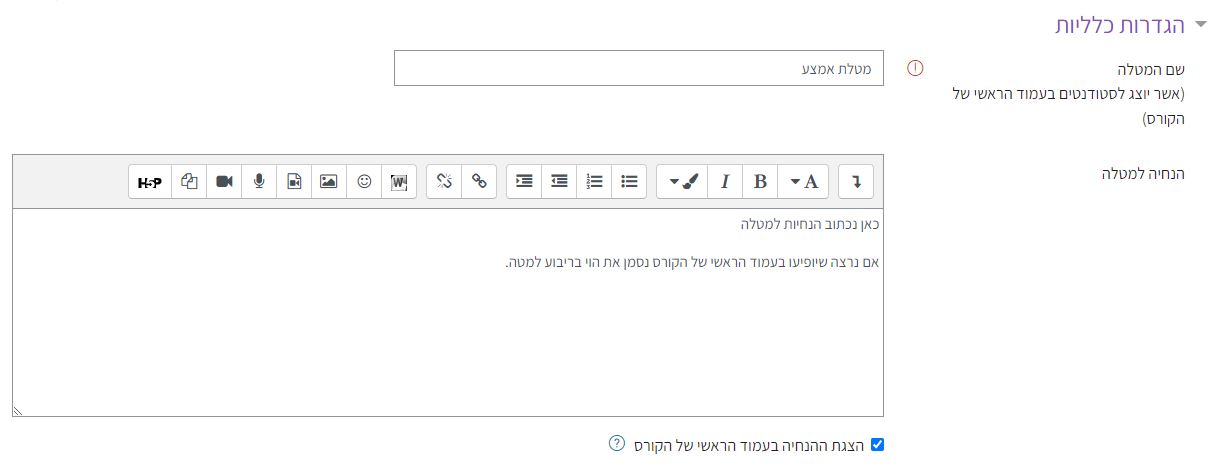
- קבצים נוספים – לכאן נוכל להוסיף קבצים נלווים.
שימו לב, מומלץ לא להכניס פה את קובץ הנחיות המטלה, אלא להוסיף אותו בתור הוספת קובץ נפרד תחת אותו נושא.
לחצו כאן למעבר למדריך העלאת קובץ

תזמון
בהגדרה זו נגדיר את משך זמן תיבת ההגשה.
- אפשר הגשות מ -נגדיר את התאריך והשעה שבהן תפתח תיבת ההגשה לסטודנטים להגשת המטלה.
- עד לתאריך – תאריך ההגשה הסופי שיופיע לסטודנטים. הגדרה זו תאפשר הגשות באיחור לאחר מועד זה (ההגשות יוסמנו כהגשות באיחור).
- מועד הגשה סופי – תאריך ההגשה הסופי שיופיע לסטודנטים. הגדרה זו לא תאפשר הגשות באיחור לאחר מועד זה.
- הארכת זמן אוטומטית לזכאים – במידה ובמטלה יש צורך בהארכות זמן לסטודנטים הזכאים יש לסמן V .
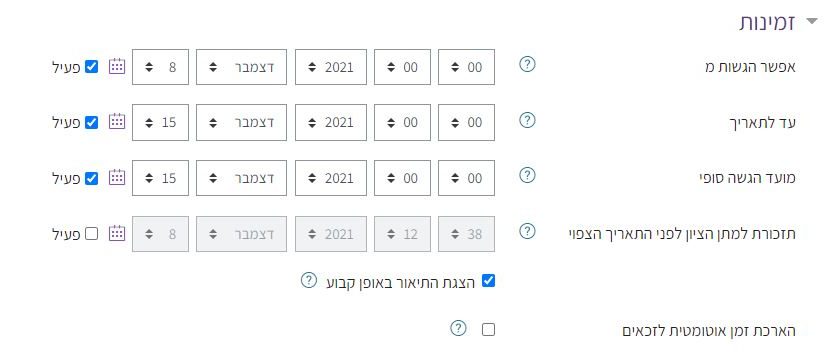
סוגי מענה (הגשות)
כאן קובעים איך תרצו לקבל את ההגשות.
אפשרות ראשונה – קבצי הגשה:
- מספר קבצים מצורפים מירבי– נבחר את מספר הקבצים המרבי שהסטודנטים יוכלו לעלות לתיבת ההגשה.
- גודל הגשה מירבי– משקל מירבי לקבצי ההגשות. מומלץ להשאיר את ברירת המחדל (100MB זהו משקל מספיק להמון קבצים)
- סוגי הקבצים האפשריים– אם תרצו להגביל את קבצי ההגשה לסוג קובץ מסויים (למשל רק קבצי PDF וקבצי WORD)
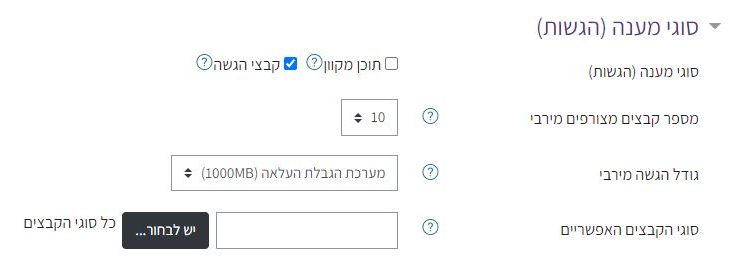
אפשרות שנייה – תוכן מקוון:
- הגבלת מילים – כאן נוכל להגדיר מספר להגבלת מילים בשדה הטקסט שיופיע לסטודנטים.
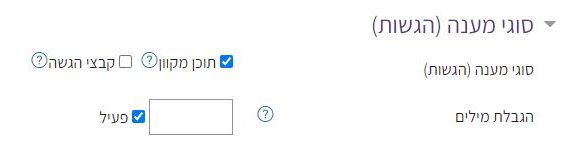
סוגי משוב
בסוגי משוב, נשאיר את ברירת המחדל.

הגדרות הגשה
- הפעלת "מצב טיוטה" – מצב זה מאפשר לסטודנטים להגיש טיוטה לתיבת ההגשה, שימו לב שסטודנטים מחויבים לאשר סופית את ההגשה לאחר שמעלים קובץ אחרת הגשתם תופיע כ-"טיוטה".
- נדרשת הסכמה מצד הסטודנטים להצהרת ההגשה– במידה ונסמן 'כן' במעמד ההגשה תופיע לסטודנט הצהרה (טקסט גנרי שמוגדר ברמת מערכת) אותה הוא חייב לאשר על מנת להגיש.
- מנגנון הגשה חוזרת – נוכל להגדיר מנגנון הגשה חוזרת (לדוגמא: אוטמטית עד שהציון עובר)
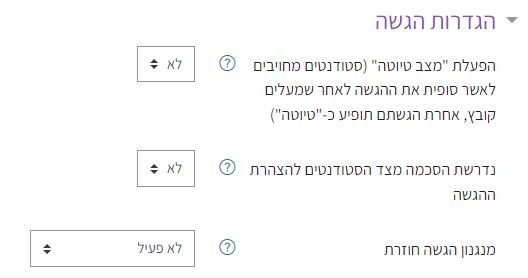
ציונים
- ציונים– בסוג נוכל לבחור ניקוד או מדרגת הערכה:
בניקוד מירבי ניתן להחליט מה הניקוד המריבי שניתן לקבל במטלה, ובמדרגת הערכה נוכל לבחור בעבר/לא עבר או הוגש/לא הוגש.
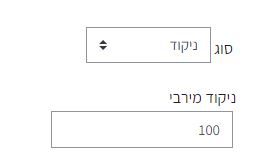
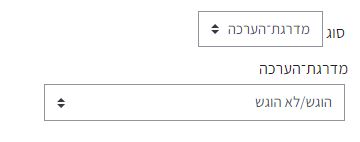
- ציון "עובר" -נוכל להגדיר ציון מספרי "עובר" למטלה.
- שמות נבחנים מוסתרים – הפעלת הגדרה זו מסתירה מבודקי המטלות את זהות הסטודנטים, כך שלא יוכלו לדעת למי הם בודקים את ההגשה.
- הסתרת זהות הבודק/ת מהסטודנטים – הסטודנטים לא יוכלו לראות את שם הבודק/ת של ההגשה שלהם.
- שימוש במנגנון בדיקה מתקדם – מאפשר לבודק/ת לבחור את שלבי הבדיקה לפני שהציון והמשוב יהיו זמינים לסטודנטים.
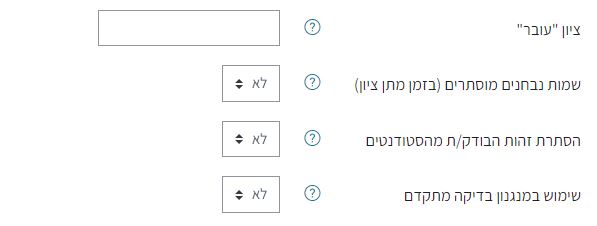
הגבלת גישה
במידה ויש לנו מספר קבוצות בקורס ואנחנו רוצים לחשוף את המטלה לקבוצה ספציפית או תאריך מסויים שבו נרצה לחשוף את המטלה לסטודנטים, נוכל להגדיר הגבלת גישה: לחצו כאן למעבר למדריך על הגבלת גישה.
לאחר שסיימנו להגדיר הכל, נלחץ "שמירת שינויים וחזרה לקורס"
עכשיו נוכל לראות את תיבת ההגשה מופיעה בעמוד הראשי של הקורס
