בדיקת הגשות ברכיב מטלה
ניתן לבדוק את העבודות ברכיב מטלה באמצעות מערכת המודל (פנימית) או לחלופין באמצעות ה- WORD.
בחרו את הדרך הנוחה לכם ביותר והעזרו במדריכים שלפניכם.
תוכן עניינים
על מנת לבדוק את המטלות שהוגשו לתיבת ההגשה, נלחץ על התיבה שאליה הגישו הסטודנטים את ההגשות שלהם.
נגיע לחלון בו נוכל לראות כמה סטודנטים הגישו/ לא הגישו את המטלות.
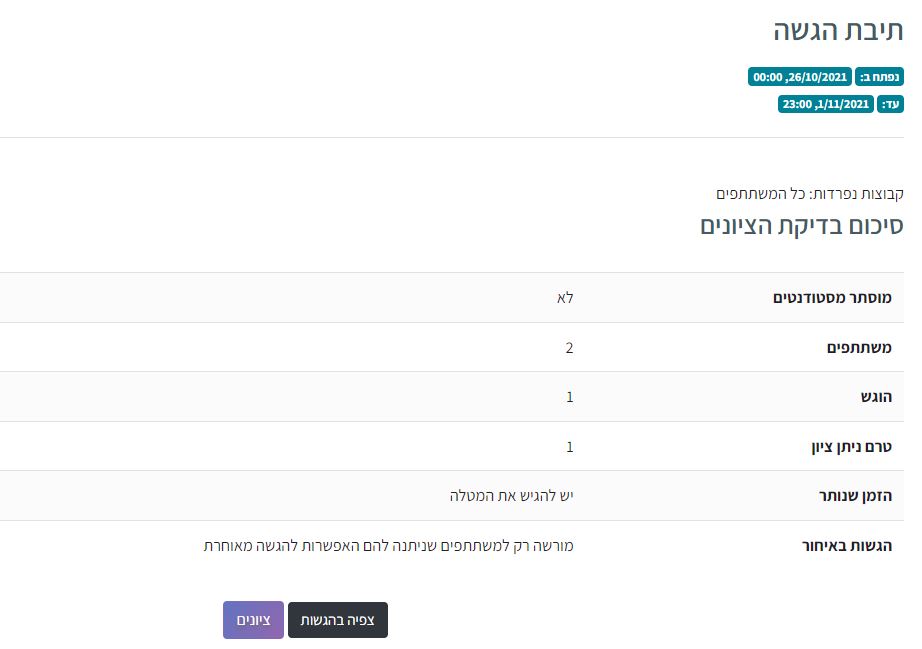
בדיקה במערכת המודל
נלחץ על הכפתור "ציונים"
במערכת זו נוכל לראות את ההגשות של הסטודנטים ולתת משובים לסטודנטים ישירות על גבי הקובץ או בתיבת הטקסט ולהכניס ציון סופי של העבודה תחת שדה ציונים.
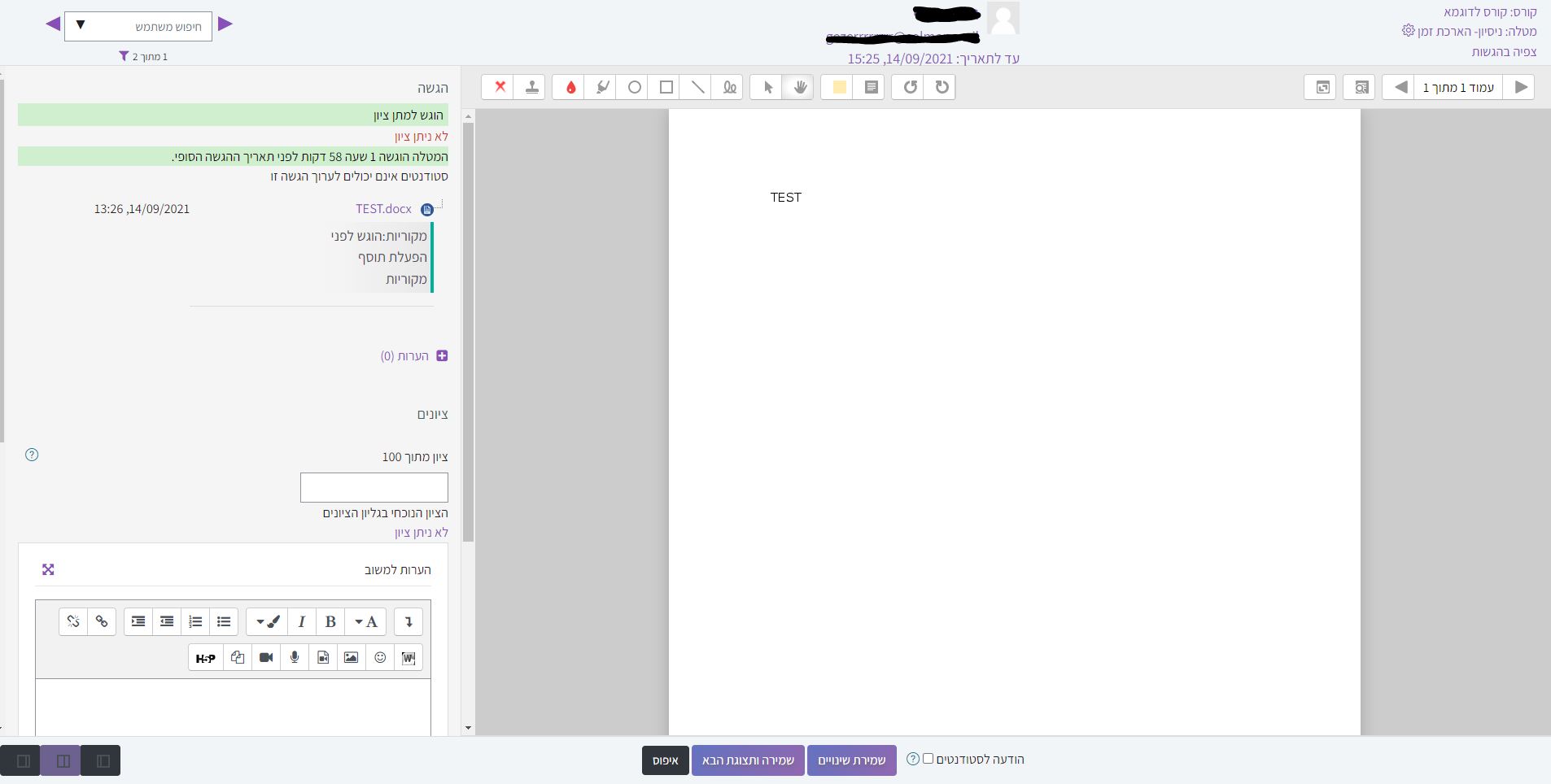
משוב על גבי הקובץ
נוכל להוסיף הערות, סימונים, הדגשות וכו' על גבי הקובץ בעזרת הסרגל המופיע מעל הגשת הסטודנט

נוכל להוסיף אייקונים נבחרים על ידי לחיצה על האיקס האדום הנמצא מצד שמאל בסרגל
נוכל לבחור כל אחד מהאייקונים ולהדביק אותו על גבי הטקסט במיקום שנבחר.
כמו כן תוכלו לסמן דברים בטקסט, למרקר, להגיש בקו תחתון וכו'.
תוכלו להחליף צבע באמצעות לחיצה על אייקון ה"טיפה".
בנוסף, גם באמצעות לחיצה על אייקון הריבוע והעיגול נוכל לסמן דברים בטקסט אם נרצה.
כדי למחוק פעולה שעשינו, עלינו ללחוץ על אייקון סימון העכבר, לאחר מכן על הפריט שנרצה למחוק ולבסוף על סימון אייקון פח האשפה.
תוכלו להזין הערות על גבי הטקסט באמצעות לחיצה על אייקון תיבת הטקסט הנמצאת בסרגל מצד ימין
אם תרצו תוכלו לשנות את צבע התיבה על ידי לחיצה על האייקון הסמוך לו
נלחץ בחזרה על אייקון העכבר כדי למחוק או לגרור את ההערה
בכדי למחוק את ההערה, לחצו בתוך התיבה על הסימון מצד שמאל למעלה, ולאחר מכן "מחיקת הערה"
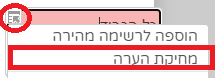
יתכן ויהיו לכם הערות שחוזרות על עצמן במהלך הבדיקה, והמערכת הזו מאפשרת את האופציה של שמירת ההערה. כך תוכלו במהירות להדביק את אותה ההערה גם לסטודנטים הבאים:
במקרה כזה נלחץ על "הוספה לרשימה מהירה"
ההערה תתווסף לרשימה, וכף בכל פעם שתפתחו תיבת טקסט על מנת להוסיף הערה, תוכלו לבחור בהערה שהוספתם לרשימה.
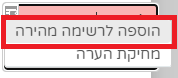
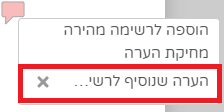
כאשר סיימנו ונרצה לשמור ולעבור לבדיקה של המטלה הבאה נלחץ "שמירה ותצוגת הבא"
במקרה ונרצה לשמור ולצאת נלחץ "שמירת שינויים"
- שימו לב שהריבוע שמסמן "הודעה לסטודנטים" נשאר ריק ולא מסומן. במידה ותסמנו אותו תשלח מיידית הודעה לסטודנט על כך שהמטלה שלו נבדקה.
ציונים
מצד ימין יופיע לנו האפשרות לתת לסטודנט ציון.
במידה והציון הוא מספרי נוכל לכתוב את הציון בתיבה.
במידה והגדרנו במטלה סוג של מדרגת הערכה נבחר באפשרויות עבר/לא עבר או הוגש/לא הוגש.
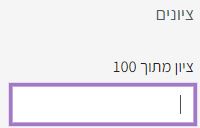
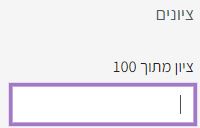
כאשר סיימנו ונרצה לשמור ולעבור לבדיקה של המטלה הבאה נלחץ "שמירה ותצוגת הבא"
במקרה ונרצה לשמור ולצאת נלחץ "שמירת שינויים"
משוב בתיבת טקסט
האפשרות השניה שבה תוכלו לכתוב משובים לסטודנטים באמצעות מערכת המודל היא בתיבת הטקסט הנמצאת מצד ימין.
הטקסט יכול להתייחס נקודתית לשאלות במטלה, לדוגמה,
"שאלה 2- חסר פירוט והרחבה בנושא"…
"שאלה 6- לא התייחסת ל X"…
וכדומה.
או לחלופין באופן כללי יותר, לדוגמה,
"מבחן מצויין, תענוג לקרוא אותו." וכו'.
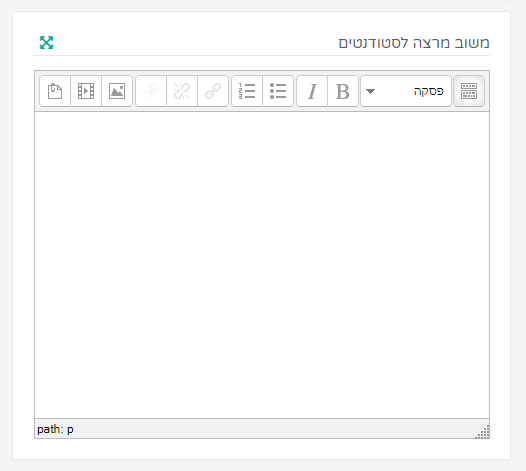
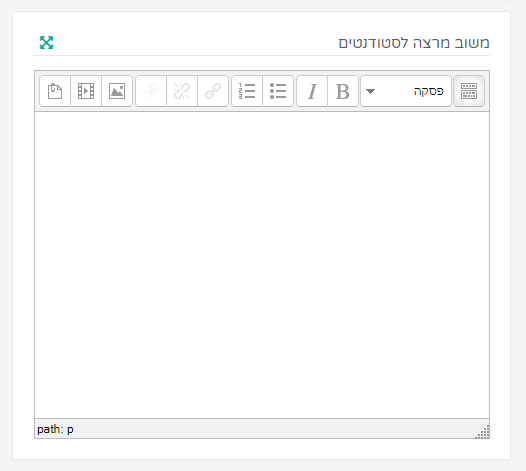
כאשר סיימנו ונרצה לשמור ולעבור לבדיקה של המטלה הבאה נלחץ "שמירה ותצוגת הבא"
במקרה ונרצה לשמור ולצאת נלחץ "שמירת שינויים"
משובים בקבצים
מצד ימין, גללו מטה, תחת תיבת הטקסט מופיעה תיבה שאליה תוכלו לגרור את קובץ המשוב שהכנתם, מהמחשב שלכם אל התיבה.
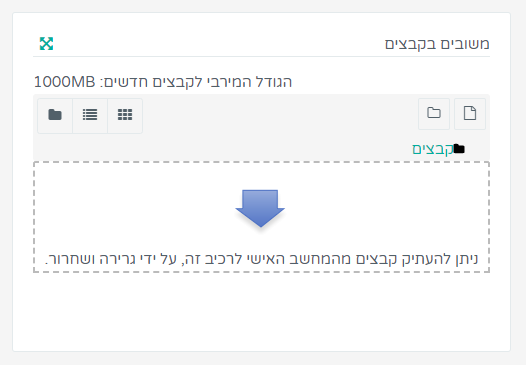
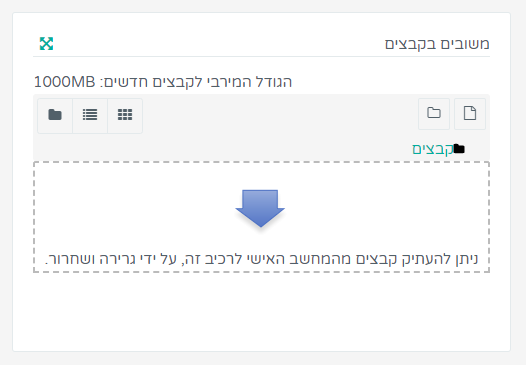
כאשר סיימנו ונרצה לשמור ולעבור לבדיקה של המטלה הבאה נלחץ "שמירה ותצוגת הבא"
במקרה ונרצה לשמור ולצאת נלחץ "שמירת שינויים"
הורדה והעלאה של כל ההגשות יחד
אופציה זו תאפשר לכם להוריד את כלל ההגשות של הסטודנטים למחשב שלכם בקובץ ZIP.
תוכלו לבדוק את ההגשות שלהם על גבי מסמך Word, לשמור אותם ולאחר מכן לעלות אותם בחזרה למודל באופן מרוכז.


נלחץ על תיבת ההגשה, ונגיע לחלון הבא:
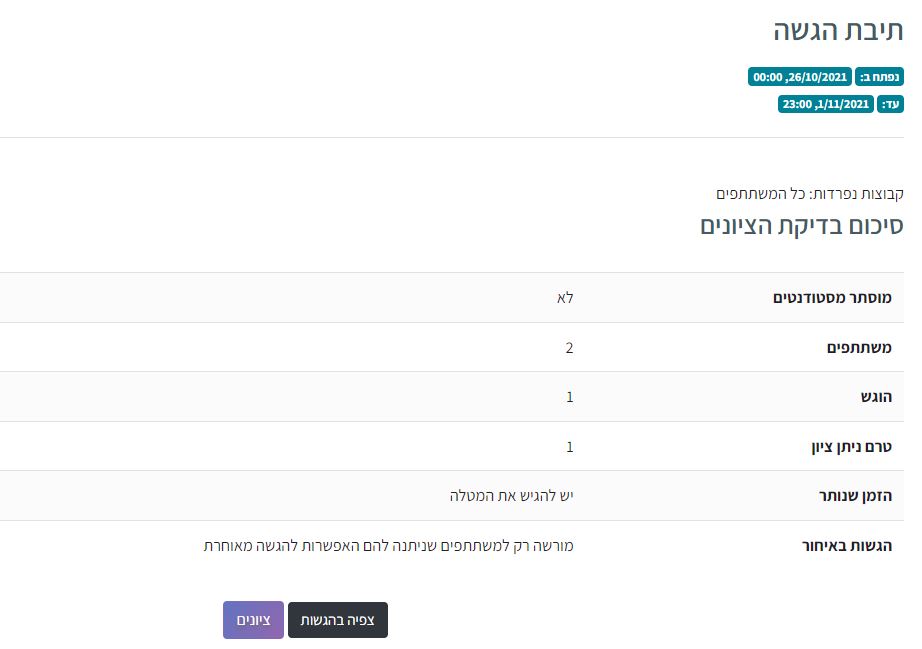
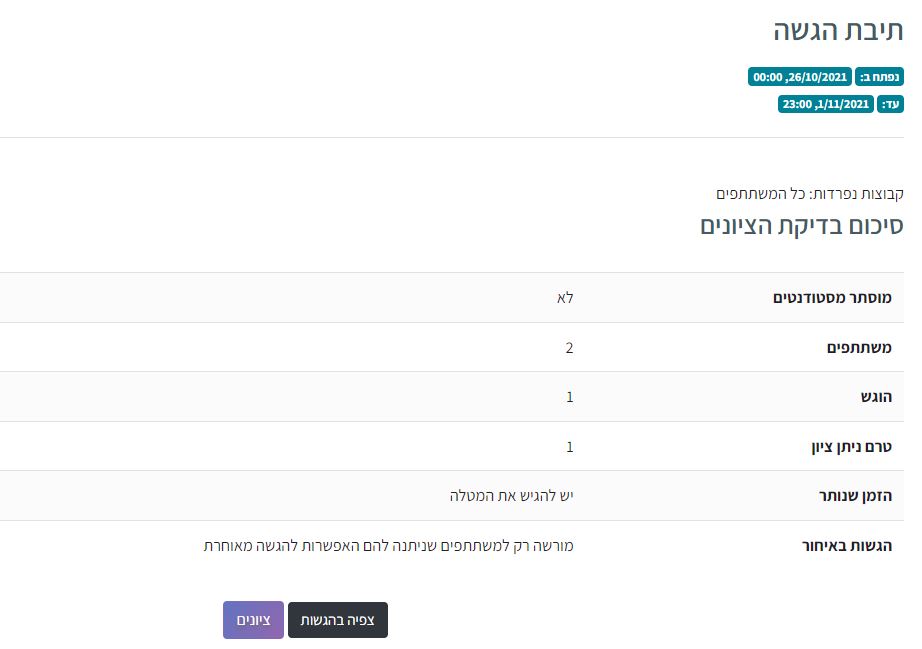
נבחר באופציה "צפיה בהגשות"
תחת "כלים לבדיקת הגשות ומתן ציון" נבחר "הורדת כל ההגשות"
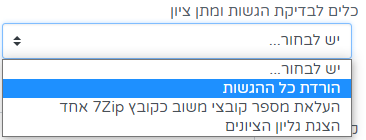
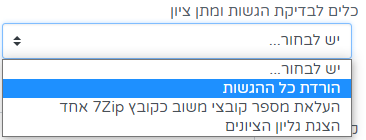
ברגע שבחרנו "הורדת כל ההגשות" ירד לנו קובץ ZIP למחשב באופן אוטומטי
וישמר בתיקיית ההורדות במחשב.
מומלץ להעתיק את קובץ ה- ZIP לשולחן העבודה או לתיקייה אחרת שממנה יהיה לכם קל למצוא את הקובץ ולעלות אותו לאחר מכן בחזרה למערכת.
לאחר מכן נכנס לקובץ שהורדנו.
מה שנראה זה תיקיות עם שמות הסטודנטים ומספרי תעודות הזהות שלהם.
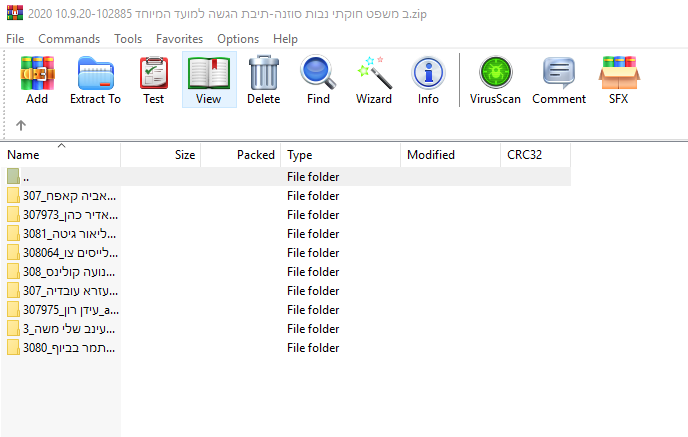
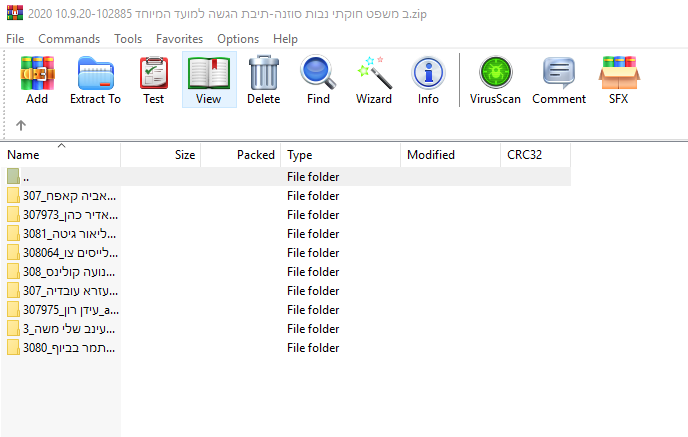
נלחץ על סטודנט ויפתח לנו תיקייה בה יש את קובץ ה- Word שהגיש.
מומלץ לבדוק את ההגשות ישירות מתוך קובץ ה- ZIP. זאת מכיוון ששמו של הקובץ צריך להשאר זהה כפי שהורדנו אותו על מנת שמערכת המודל תדע לזהות ולשייך את הקבצים לסטודנטים ברגע שנעלה אותם בחזרה.
נלחץ על קובץ ה- Word על מנת להכנס להגשה, נהפוך את העריכה לזמינה, ונתחיל לבדוק.
לסיום לחצו על שמירה, והמשיכו הלאה אל הסטודנט הבא.
כאשר סיימתם לבדוק את כלל המטלות של הסטודנטים, עליכם לעלות את קובץ ה- ZIP בחזרה למערכת.
מאותו חלון בו הורדנו את ההגשות למחשב, נעלה בחזרה את הקבצים באופן מרוכז.
אולם הפעם נבחר ב"העלאת מספר קובצי משוב כקובץ ZIP אחד"
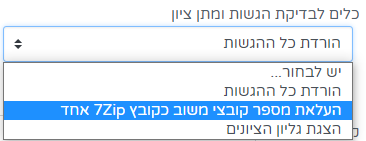
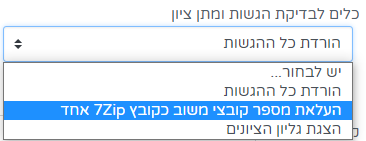
כעת תפתח לנו תיבה אליה נגרור או נעלה את קובץ הZIP דרך המחשב באמצעות לחיצה על הכפתור "בחירת קובץ"
לאחר שהוקבץ עלה ונטען נלחץ על "יבוא קבצי משוב"
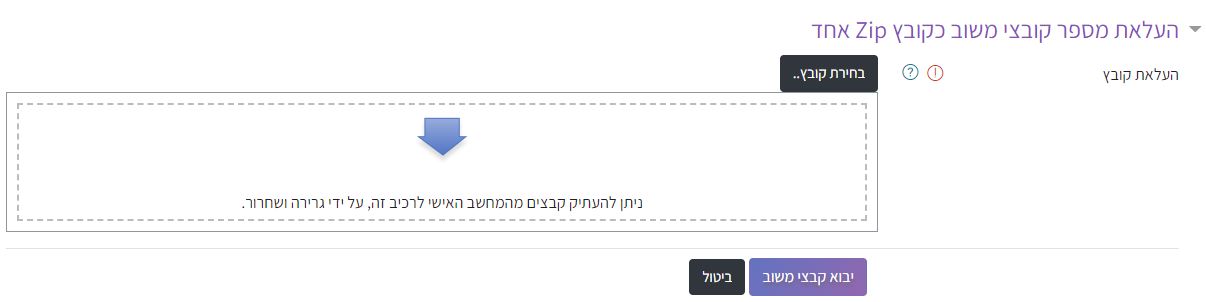
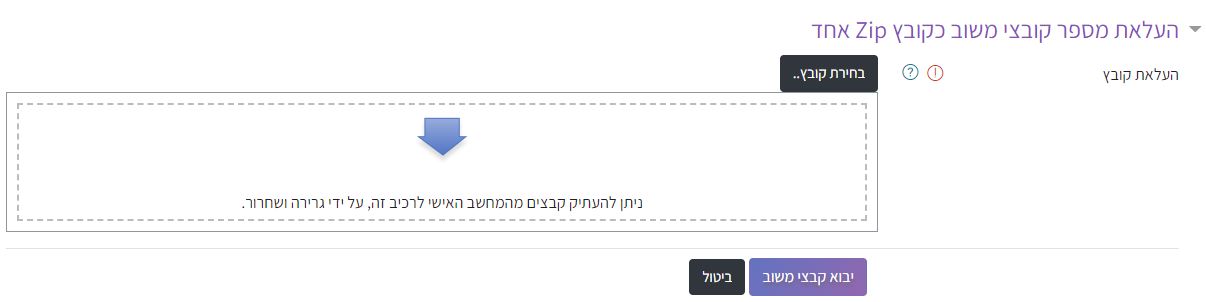
כעת לכל סטודנט ישוייך המשוב שכתבתם לו באופן אוטמטי.
בדיקת מקוריות (העתקות)
במידה ונרצה לבדוק האם היו העתקות במטלות נלחץ על תיבת ההגשה אליה הגישו הסטודנטים את המטלות שלהם ונגיע לחלון הבא:
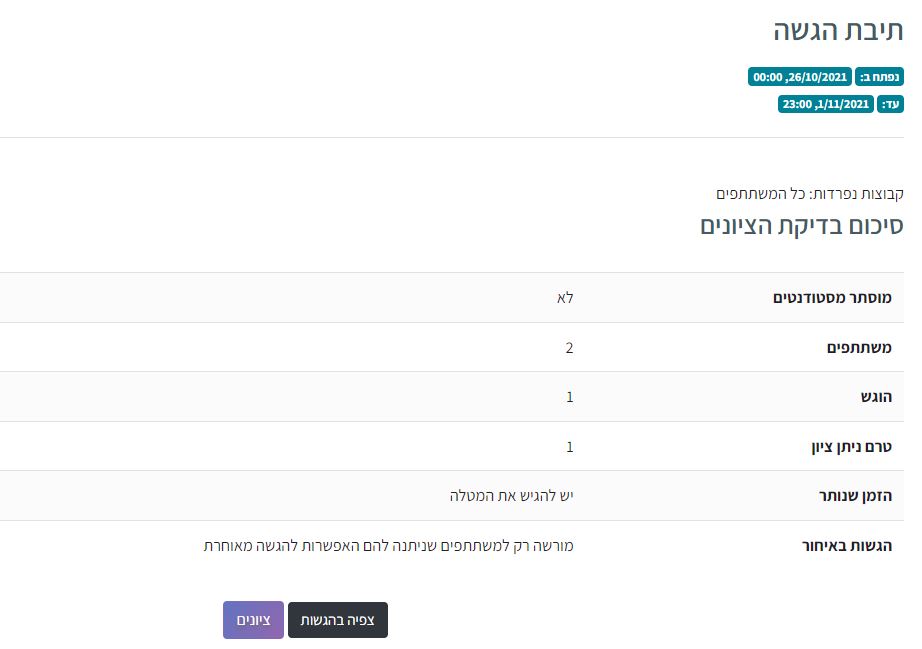
נבחר באופציה "צפיה בהגשות"
מכאן נגיע לטבלה המראה לנו את הסטודנטים אשר הגישו את המטלה, האם הגישו בזמן ואם לא בכמה זמן איחרו, באיזה שעה הגישו ועוד.
כמו כן תחת קבצי הגשה יופיע לנו אחוז המקוריות של המסמך שהוגש (בדרך כלל מתחת ל80% מהווה חשד להעתקה)


אם נלחץ על "פירוט" יפתח לנו דו"ח בו נוכל לראות איפה המערכת איתרה העתקות.
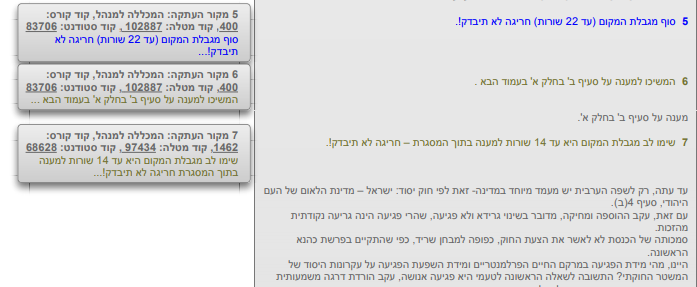
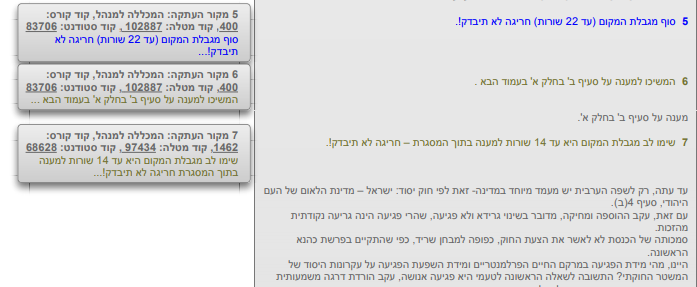
מצד שמאל המערכת מציינת מאיפה הסטודנט העתיק את הטקסט.
שימו לב! המערכת לא יודעת לציין מי העתיק ממי. ולכן עליכם לבדוק את שני הסטודנטים או יותר, שחשודים בהעתקות ולברר איתם את הנושא.
כמו כן, כפי שאתם רואים בדוגמה מעלה, המערכת מזהה העתקה, אך ההעתקה היא בגלל השאלה שחוזרת על עצמה בקובץ ההנחיות. כמו שם השאלה או הוראות לשאלה וכו'.
